POP3 E-Mail
|
| < Day Day Up > |
|
Many small businesses prefer their ISPs to handle all the configuration and maintenance of the public side of their e-mail. This responsibility can take the form of handling individual e-mail boxes for each employee or function within the company, or it can be managing a single, global e-mail box that receives all the mail for the entire domain. Windows Small Business Server can automatically download e-mail from Post Office Protocol version 3 (POP3) e-mail boxes and distribute it into the correct Exchange mailbox using the Microsoft Connector for POP3 Mailboxes.
Configuring POP3 E-Mail
To configure and enable the Microsoft Connector for POP3 Mailboxes, you first need to add one or more POP3 mailboxes. If you haven’t defined any POP3 mailboxes, the connector is disabled and the service doesn’t start.
Adding, Removing, and Editing POP3 E-Mail Boxes
You can add, remove, and edit an existing POP3 e-mail box using the POP3 Connector Manager shown in Figure 14-7. To open the POP3 Connector Manager, open Server Management, expand Advanced Management in the console tree, click POP3 Connector Manager in the console tree, and then click Open POP3 Connector Manager in the details pane.
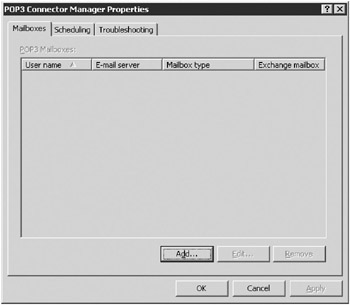
Figure 14-7: The POP3 Connector Manager, before any mailboxes have been created.
Adding a POP3 E-Mail Box
To add a POP3 e-mail box or to create your first one, complete the following steps:
-
Open the POP3 Connector Manager.
-
Click Add to open the POP3 Mailbox dialog box shown in Figure 14-8.
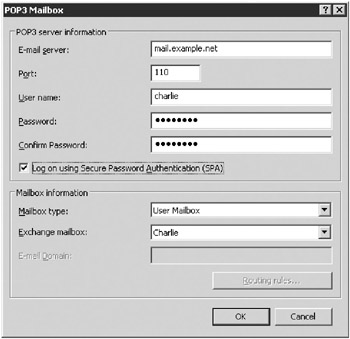
Figure 14-8: The POP3 Mailbox dialog box for a new mailbox. -
Fill in the fields. The fields are:
-
E-Mail Server Your ISP’s e-mail server or the server of the e-mail hosting service you use.
-
Port The TCP/IP port number your ISP uses. The default value of 110 should be correct unless your ISP specifies something else.
-
User Name The ISP’s account name for this POP3 e-mail box. This might not be the same as the user’s name or Exchange mailbox.
-
Password and Confirm Password Type the password used for this account.
-
Log On Using Secure Password Authentication (SPA) Some ISP and e-mail hosting services permit or even require a secure logon to your POP3 account. If your ISP supports SPA, use it!
-
Mailbox Type Either a User Mailbox that is directly tied to a specific Exchange mailbox or a Global Mailbox that can contain e-mail for multiple users.
-
Exchange Mailbox If you selected User Mailbox as the mailbox type, you need to link it to a specific Exchange mailbox from the drop-down list.
-
E-Mail Domain If you selected Global Mailbox as the mailbox type, you need to specify the e-mail domain used as the return address for users of this e-mail box.
-
Routing Rules If each user of the Global Mailbox maps directly to an identical Exchange mailbox, you don’t need to add routing rules. See the section “Routing POP3 E-Mail” for more information about routing rules.
-
-
Once you’ve filled in all the fields, click OK to return to the POP3 Connector Manager.
-
Click Add again to add additional mailboxes. When you’re finished adding e-mail boxes, click OK. If this is the first POP3 e-mail box you’ve created, you get a message that the Microsoft Connector for POP3 Mailboxes service is not running. Click OK to start the service and create the mailbox.
Removing a POP3 E-Mail Box
To remove a POP3 e-mail box, complete the following steps:
-
Open the POP3 Connector Manager, shown in Figure 14-7.
-
Select the mailbox you want to remove and click Remove.
-
Confirm the removal, and the POP3 e-mail box is removed. This action does not affect the regular Exchange mailbox—that’s tied to the user account in Active Directory.
Editing an Existing POP3 E-Mail Box
To edit an existing POP3 e-mail box, complete the following steps:
-
Open the POP3 Connector Manager, shown in Figure 14-7.
-
Select the e-mail box you want to modify, and click Edit to open the POP3 Mailbox dialog box, shown in Figure 14-8.
-
Edit any fields you need to change. The fields are:
-
E-Mail Server Your ISPs e-mail server or the server of the e-mail hosting service you use.
-
Port The TCP/IP port number your ISP uses. The default value of 110 should be correct unless your ISP specifies something else.
-
User Name The ISP’s account name for this POP3 e-mail box. This might not be the same as the user’s name or Exchange mailbox.
-
Password and Confirm Password Type the password used for this account.
-
Log On Using Secure Password Authentication (SPA) Some ISP and e-mail hosting services permit or even require a secure logon to your POP3 account. If your ISP supports SPA, use it!
-
Mailbox Type Either a User Mailbox that is directly tied to a specific Exchange mailbox or a Global Mailbox that can contain e-mail for multiple users.
-
Exchange Mailbox If you selected User Mailbox as the mailbox type, you need to link it to a specific Exchange mailbox from the drop-down list.
-
E-Mail Domain If you selected Global Mailbox as the mailbox type, you need to specify the e-mail domain used as the return address for users of this e-mail box.
-
Routing Rules If each user of the Global Mailbox maps directly to an identical Exchange mailbox, you don’t need to add routing rules. See the section “Routing POP3 E-Mail” for more information about routing rules.
-
-
Click OK to return to the POP3 Connector Manager, and click OK again to exit.
Setting a POP3 Delivery Schedule
The default is for the Microsoft Connector for POP3 Mailboxes to download messages from POP3 mailboxes once an hour, every hour, 7 days a week. You can change this as appropriate for your business, but the minimum time between download intervals is 15 minutes.
To change the default schedule, complete the following steps:
-
Open the POP3 Connector Manager and click the Scheduling tab, as shown in Figure 14-9.
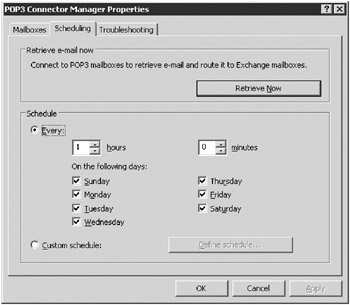
Figure 14-9: Setting the download schedule for POP3 e-mail boxes. -
For a standard schedule, with the same frequency all day every day, select the appropriate check boxes and specify how often to schedule a download. Click OK when you’re finished.
-
To define a custom schedule, select the Custom Schedule option and click Define Schedule to open the Define Schedule dialog box shown Figure 14-10.
-
Highlight a section of time and select from the download choices: None, Once Per Hour, Twice Per Hour, or Four Times Per Hour. You can select multiple periods and define each of the periods differently, as shown in Figure 14-10.
-
When you’re finished defining your schedule, click OK and then OK again to exit the POP3 Connector Manager.
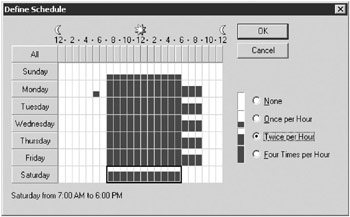
Figure 14-10: A custom POP3 download schedule for a business that doesn’t work much on the weekends.
To immediately download POP3 e-mail, complete the following steps:
-
Open the POP3 Connector Manager and click the Scheduling tab, as shown in Figure 14-9.
-
Click the Retrieve Now button. (This button is unavailable when the connector is in the midst of a download or the service is stopped.) You get an informational message.
-
Click OK to begin the download.
Routing POP3 E-Mail
Windows Small Business Server and Exchange Server support using a single, global POP3 mailbox for your domain. This allows you to have all e-mail that is sent to your domain automatically delivered to the same mailbox maintained by your ISP. There’s no need to assign individual POP3 e-mail boxes to individual Exchange users, no worry about your customers getting bounced e-mail, and so on.
When mail is retrieved from the POP3 e-mail box by the Microsoft Connector for POP3 Mailboxes, it is automatically distributed to the corresponding Exchange mailboxes. So if there’s a message with <Charlie@example.com> in the To field, and <Wally@example.com> and <Priscilla@example.com> are in the Cc field, each account gets a copy of the message.
If you get mail that is sometimes addressed to a particular function, such as <sales@example.com> or <orders@example.com>, you’ll need to create a rule that routes them to the appropriate Exchange mailbox. Also, many mailing list servers hide the recipient’s address, so mail to <Security_List@TreyResearch.net> might actually be intended for <Stanley@example.com>. But Exchange won’t know that without an explicit routing rule.
Adding a Routing Rule
To add a routing rule, complete the following steps:
-
Open the POP3 Connector Manager.
-
Select the global mailbox you want to set routing rules for and click Edit to open the POP3 Mailbox dialog box.
-
Click Routing Rules to open the Routing Rules dialog box, shown in Figure 14-11.
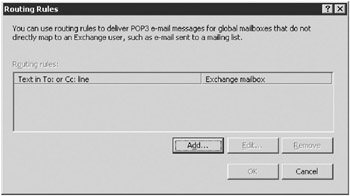
Figure 14-11: The Routing Rules dialog box. -
Click Add to open the Routing Rule dialog box, shown in Figure 14-12.
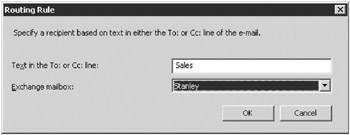
Figure 14-12: Determining how specific text in the To and Cc fields will be routed. -
Type the text that will control the routing rule. This text will appear in either the To or Cc fields of the message. Rules based on Subject lines are not supported, nor are Bcc-based rules.
-
Select the mailbox to route to from the Exchange Mailbox drop-down list, and then click OK to return to the Routing Rules dialog box. You can add additional rules here, modify existing rules, or delete rules that are no longer required. When you complete your changes, click OK again.
Changing a Routing Rule
To change a routing rule, complete the following steps:
-
Open the POP3 Connector Manager.
-
Select the global mailbox you want to modify the routing rules for, and click Edit to open the POP3 Mailbox dialog box.
-
Click Routing Rules to open the Routing Rules dialog box, shown in Figure 14-11.
-
Select the rule you want to modify, and then click Edit to open the Routing Rule dialog box, shown in Figure 14-12.
-
Make the necessary changes and then click OK.
Removing a Routing Rule
To remove a routing rule, complete the following steps:
-
Open the POP3 Connector Manager.
-
Select the global mailbox you want to remove a routing rule from and click Edit to open the POP3 Mailbox dialog box.
-
Click Routing Rules to open the Routing Rules dialog box, shown in Figure 14-11.
-
Select the rule you want to remove, and click Remove. You get a confirmation dialog box. Click Yes and then click OK in the Routing Rules dialog box. The rule is removed.
Troubleshooting POP3
Windows Small Business Server includes several helpful features to enable you to troubleshoot POP3 problems. These features are available on the Troubleshooting tab of the POP3 Connector Manager and include:
-
Service Status
-
Logging
-
Undeliverable POP3 E-Mail
Microsoft Connector for POP3 Mailboxes Service Status
To view the current status of the Microsoft Connector for POP3 Mailboxes, open the POP3 Connector Manager and click the Troubleshooting tab. In the Service Status box, you’ll see the number of messages in the Failed Mail Folder and the state of the connector service, as shown in Figure 14-13.
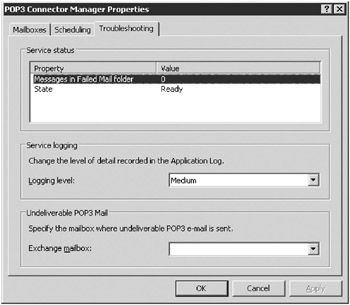
Figure 14-13: The Troubleshooting tab of the POP3 Connector Manager.
Messages that are in the Failed Mail Folder can be resent once the cause of the failure is identified. Before you try to resend the message, make sure that the other important Exchange Server services are running. At a minimum, the Microsoft Exchange Information Store, Microsoft Exchange Routing Engine, Microsoft Exchange System Attendant, and Simple Mail Transfer Protocol (SMTP) services should be up and running before attempting to retry delivery of the messages.
To try delivering failed messages again, complete the following steps:
-
Log on to the Windows Small Business Server machine with an account that has administrative privileges.
-
Open Microsoft Windows Explorer and navigate to the %ProgramFiles%\ Microsoft Small Business Server\Networking\POP3\Failed Mail folder.
-
Select the files you want to retry delivery for, and move them to the %ProgramFiles%\Microsoft Small Business Server\Networking\POP3\ Incoming Mail folder.
-
The next time a POP3 connection is made—either a normal, scheduled connection or an immediate one—the delivery will be retried.
-
To trigger an immediate retry, open the POP3 Connector Manager, click Scheduling, and then click Retrieve Now.
Configuring Logging
Windows Small Business Server allows you to log connection information for the Microsoft Connector for POP3 Mailboxes service. Four levels of logging are supported:
-
None No logging at all is done.
-
Minimum Logs only critical error messages and security-audit success and failure messages.
-
Medium Logs additional informational messages beyond that of the Minimum setting.
-
Maximum Logs additional troubleshooting messages in addition to logging the Medium setting.
| Caution | Enabling Maximum logging can fill up the Application Event Log quickly! You should enable Maximum logging only when actively trying to troubleshoot a connector problem. Once the problem is identified and resolved, return the logging level to your preferred normal level. |
All logging messages are sent to the Application Event Log and can be viewed with the Event Viewer. Changes in logging level require stopping and restarting the Microsoft Connector for POP3 Mailboxes service.
Configuring Undeliverable POP3 E-Mail
When using a global POP3 mailbox, normal messages are routed to the Exchange Server mailbox for the recipients that appear in the To and Cc fields. Any messages that are retrieved by the Microsoft Connector for POP3 Mailboxes service and addressed to a recipient without an associated Exchange mailbox are delivered to the Administrator’s mailbox. To change where undeliverable POP3 e-mail is sent, specify a different e-mail box on the Troubleshooting tab of the POP3 Connector Manager.
| Note | Many mailing list managers hide the individual recipients. Messages sent to mailing lists require specific routing rules. Messages with recipients in the Bcc fields can not be delivered to their intended recipients because this information is stripped off when the messages are delivered to the POP3 mailbox and are no longer available to Exchange. |
|
| < Day Day Up > |
|
EAN: 2147483647
Pages: 224
- ERP Systems Impact on Organizations
- The Effects of an Enterprise Resource Planning System (ERP) Implementation on Job Characteristics – A Study using the Hackman and Oldham Job Characteristics Model
- Context Management of ERP Processes in Virtual Communities
- Distributed Data Warehouse for Geo-spatial Services
- Relevance and Micro-Relevance for the Professional as Determinants of IT-Diffusion and IT-Use in Healthcare