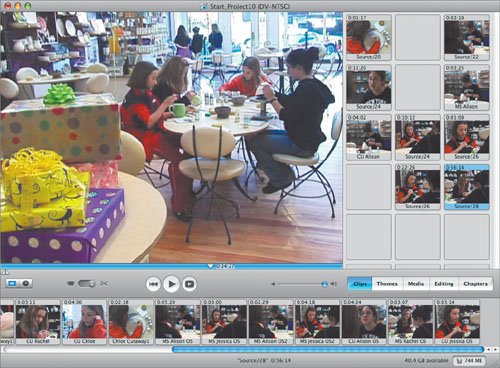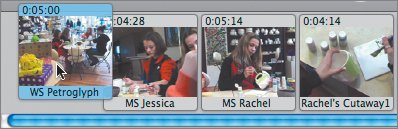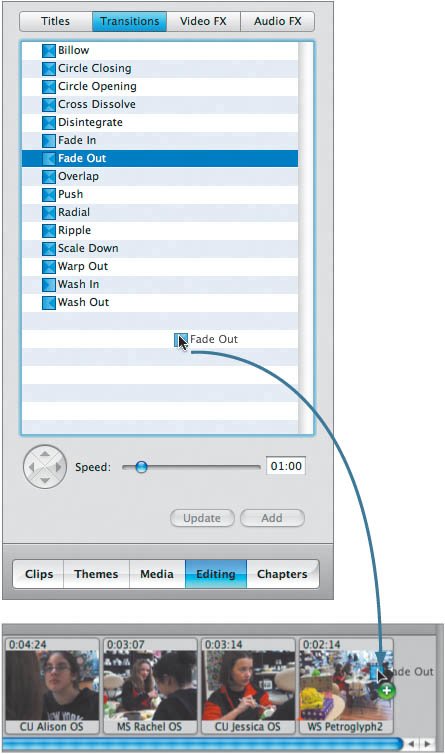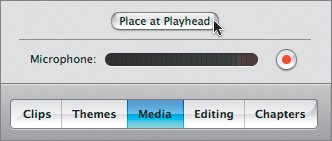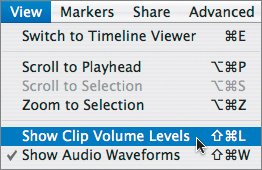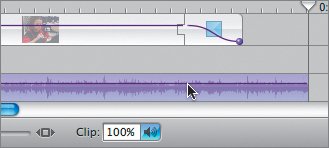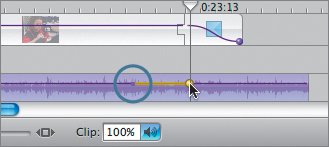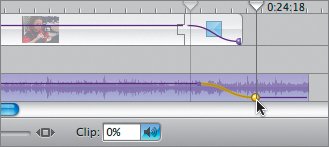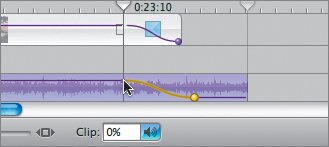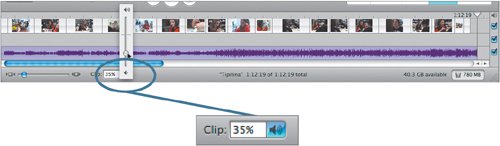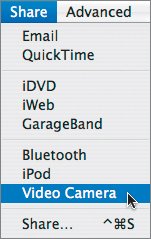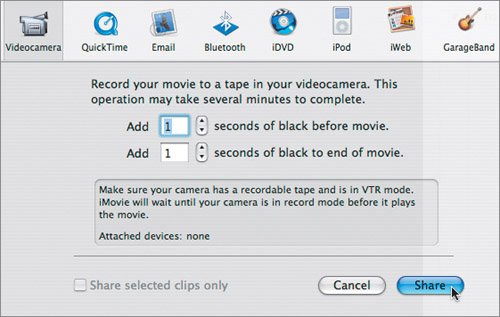| This video is getting closer to what we want in the finished product, but the beginning and end still need some sculpting. As you roll through the end of your raw materialthe final moments of video Christopher shotyou'll see a few more cutaways and finally a wider shot, an establishing shot, of the group painting. 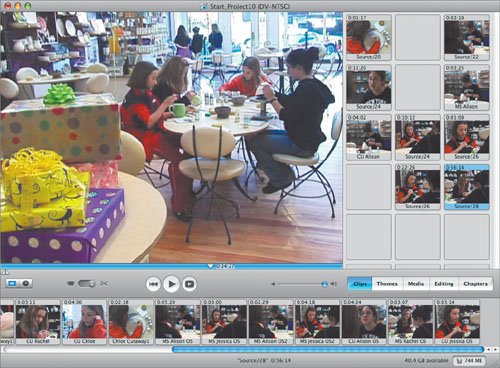 The video doesn't need the cutaway shots (although you could experiment by dropping short bits into the scene), but it does need the wider shot. There is precious little material shot from a distance to give the audience any sense of where we are or the overall relationship between the girls sitting and painting. | | 1. | Cut 5 seconds from the wide shot and add it to the sequence as the very first shotahead of the initial work you did in this lesson.
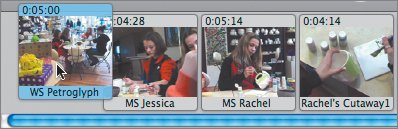 That really helps set up the coming scene. While there are other places it could go (and it can be a little clichéd to open and end with these wide shots), you can't go wrong structurally using the wide shot as a pair of bookends.
| 2. | Add another segment of the wide shot to the end of the sequence.
| | | 3. | Add a 1-second fade-in to the opening shot and a 1-second fade-out to the final shot.
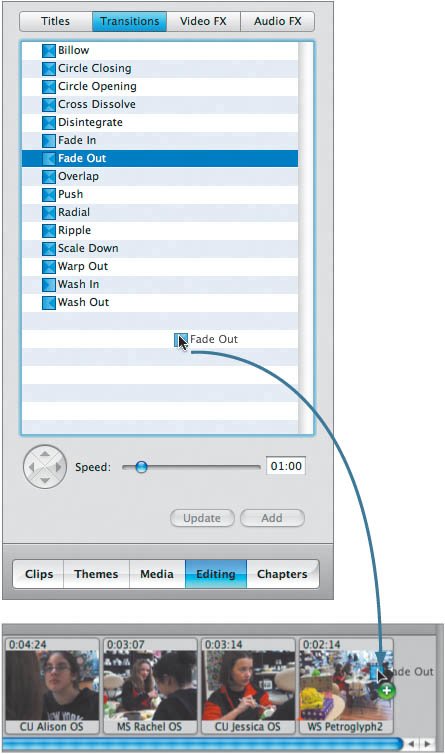 Tip Special effects are fun when you're playing around or when you want to impress friends with the power of your software; however, in real videos they are not only unnecessary in most cases, but actually distracting. Skip special effects in your videos and use transition effects sparingly. The sequence is done, unless after you watch it a few times you see places you could trim in or out by a few frames. | 4. | Use the Trim tool at the transition points to tweak edits.
In particular, watch out for blips in sound where you may have cut right in the middle of a word or sound.
| 5. | Add (or delete) frames to soften any jarring edges.
|
Adding Background Music While this kind of video works pretty well with the simple ambient sound that goes with the images, sometimes it's better to drop in a more professional soundtrack. 1. | Click the Media button.
| 2. | Click the Audio button at the top of the Media pane, and access your iTunes playlists.
| 3. | With your workspace in Timeline view, position the playhead where you want the music to start.
In this case, starting at the beginning is logical, but on some videosthose with titles, for instanceyou might want to start the music midway into the title display, or after the title appears but before the video images start. Regardless of where you drop the music, you can easily slide it around afterward if you don't like the location.
| 4. | Select a track to add to the video.
| | | 5. | Click Place at Playhead, or just drag the name of your song to your timeline.
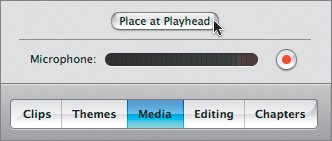 iMovie will import the clip, and a purple bar will appear on one of your audio tracks.
 | 6. | If the song is longer than the video track, cut it off after about 1 second following the end of the picture, using Command-T, and delete the tail.
Chopping the music off midsong, however, will give you an abrupt ending. You should fade the music out at the end.
| 7. | Choose View > Show Clip Volume Levels.
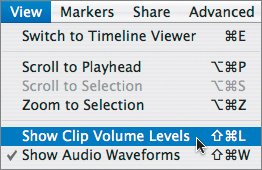 This adds a volume control line, which you can modify, to the audio track.
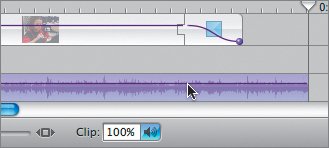 | | | 8. | Click the line in the music track at a place where you want the song to start fading out.
A yellow dot appears where you click. If you follow the now-yellow segment of volume line to the left, you'll see a very small purple square. These two points control the beginning and end of the fade-out.
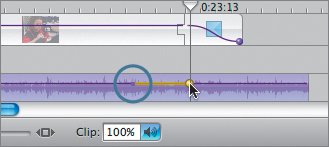 | 9. | Drag the yellow dot to the position at which the fade-out should end, and pull it down to a volume of zerothe lowest you can drag it.
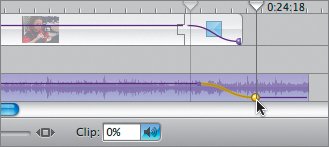 | | | 10. | Drag the purple square back to the position at which you want the fade-out to beginprobably in the middle of the video fade-out, but the precise location is pretty subjective.
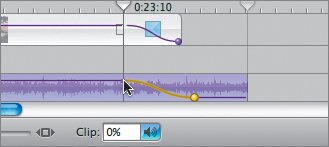 Note If you're using GarageBand to generate a background track (Lesson 11), use the duration of the project in iMovie to guide your music creation. In this case, the video project is 1 minute, 11 seconds, 19 frames long. Round it to 1 minute, 12 seconds, and use that as your guide in GarageBand. The most important aspect of background music is the mixthat is, the balance between the loudness of the music and the loudness of the video's audio track.
| 11. | Select the clip (or clips) you want to adjust.
| 12. | Click the clip volume button at the bottom of the iMovie window.
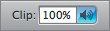 This lets you change the volume of the clips (the entire track, if you select it) by using a pop-up slider (or typing a percentage in the box), or you can change the volume at precise locations in the song by manipulating points on a line. For now, just change the volume of the entire track to 35 percent, which is in the appropriate range for a background track, although it truly depends on the music.
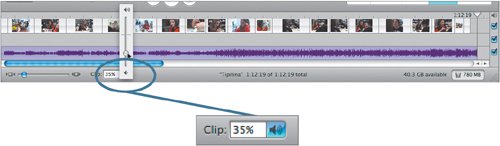 |
Saving Your Video Once a video is finished (a finished version is in the project folder; Finished_ Project10.mov), it can be distributed for the enjoyment of others and the deep satisfaction of the creator. iMovie provides a number of avenues of distribution, but before turning your attention to sharing, you should explore the most important output option availablecreating an archive. Unlike music, video is remarkably large relative to typical hard-disk storage capacity. At 5 minutes of video per gigabyte, finished video in even a small collection can overwhelm a typical Mac. Consequently, archiving video is imperative. While it's great to be able to burn DVDs and CD-ROMs, put videos on the Internet, and even email them, all of these methods are for distributionthey take the high quality of your digital video and squeeze it down to fit into a given format. The quality of a true archive needs to be as high as you can manage; the perfect archive for your videos is back in the digital videotape format from which they came. Ideally, you'll have a special videocassette allocated for only finished videos, so they don't get taped over or lost among the hours of video you shoot. Lesson 7 mentions some specifics for organizing and labeling tapes, but for now let's just say you have a master cassette onto which you plan to record your video before you remove it from your Mac. The process of getting video from iMovie to your camcorder is straightforward. 1. | Connect your camcorder to your Mac using your FireWire cable.
| 2. | Make sure your tape is in your camera and is cued up to the spot where you want to add video.
Of course, your camcorder must be turned on and set to playback (VCR) mode.
| | | 3. | From within iMovie, choose Share > Video Camera.
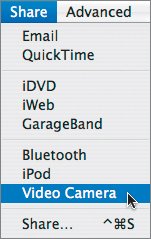 This will open the Sharing window, which displays a number of options. You can also open the Sharing window by choosing File > Export and clicking the Videocamera button.
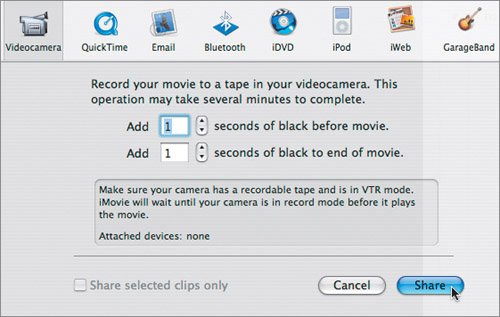 | | | 4. | Click Share, as the default settings are appropriate for most situations.
Tip Although there is nothing wrong with placing "bookends" on your videos of 1 second of black to space them out (professionals sometimes refer to this material as handles), 5 or even 10 seconds is also appropriate and gives you some room to breathe. iMovie takes control of your camera from this point. As long as you are cued up to the right spot on the tape, iMovie will put your camera into Record mode and then start playing the video. You may want to have your LCD swiveled out so you can see the video while it's being recorded. When iMovie is done, it stops the recording process.
| 5. | To check the videotape, rewind it and watch the video to make sure that the recording was successful and that there were no technical snafus along the way.
| 6. | When you're done checking the tape, recue it to a spot in the black material that follows the recording.
By always starting to record over this black material, or leader, you guarantee that timecode will count continuously. This also gives you a moment to make sure you're not going to record over something you didn't mean to.
Tip If you are serious about your video work, it is often a good idea to save an additional copy of your video without music. Delete the music track, and make a recording to your DV tape. Then you can undo the music deletion and save your project with it there. The point of having a version without music is simply that once the music and the rest of the video are merged together on tape, they are harder to separate should you ever want to reedit the video (making it shorter, for instance, or combining parts with other videos to make longer movies), or if one day you decide the music is wrong for the project. For many reasons, it can be a good practice for advanced users. |
Now that a copy of your video is in DV format and is safely back on tape, you can output other formats of your video for distribution. Eventually, you can delete the project and media from your computer, knowing that if you need to, you can bring the project back into your Mac for new output options or a little reediting. |