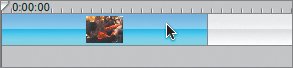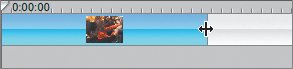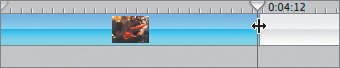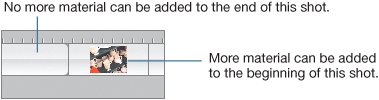| Even though you have only three clips in your Clip pane, you have ample coverage to make a short movie. (Actually, it will be less a movie and more what is called a sketch.) The traditional way to approach iMovie is largely clip-based, meaning the program is designed for you to drop clips of video into your workspace, drag them around until they are in the right order, and trim their length so they don't bore people. While this is a perfectly legitimate way to approach your video, it misses both the power and fun of editing, so you won't do that here. You will take three shots and cut them up into lots of smaller pieces. By arranging the pieces, you can control the viewer's experience. As you look at Christopher's video, instead of seeing three clips in the Clip pane that need shortening and organizing, recognize his video as 2 minutes of raw footage taken from three vantage points. Trimming and Arranging Your Footage The methods Christopher uses to edit his short video are precisely the same ones Jennifer used when she edited the time-lapse video. In short, use the Command-T function to chop the shots into pieces, and then select the pieces you like and put them in order. The difference here is that the order of shots is highly subjective. (The time-lapse material presumably has to appear in the order in which it was shot.) How do you start? With a wide shot, to establish where the girls are?
Wide shot, back view  Or the close-up shot, showing some odd activity but not yet revealing who is there or where they are?
Close-up shot of hands and ceramics  Or the medium shot, clearly showing what the girls are doing, full of personality but in some ways ordinary?
Medium shot, side view  Your role as a director is to get the bits of coverage you need. But your role as the editor of this video is to make the hard decisions about how to tell the story. We'll see how Christopher made his choicesbut you should realize there are no right or wrong answers. The problems you face here have many solutions. 1. | Select the wide shot and begin watching it in the Viewer.
The wide shot serves to establish where the scene is taking place, and has the benefit of creating a little mystery: Here's where they are, but what are they doing?
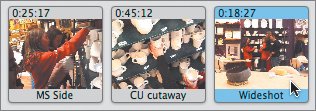 | | | 2. | Use the Scrubber bar and drag the playhead forward and backward until you see the moment you like.
When you come to a 3- or 4-second region where it seems the action is interesting and the camera is steady, back up and find a good place for the clip to start.
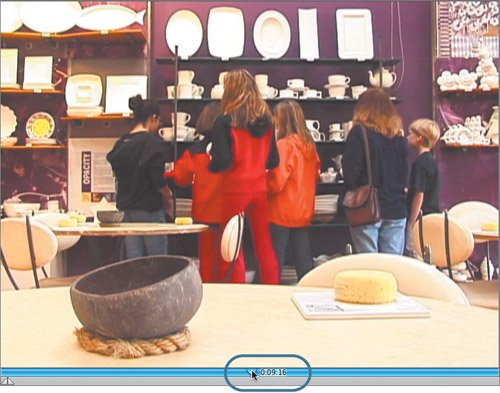 Christopher found a spot around 9 seconds into the clip. The actual count, in seconds and frames, is inscribed in the Scrubber bar near the playhead. Christopher found a spot around 9 seconds into the clip. The actual count, in seconds and frames, is inscribed in the Scrubber bar near the playhead.
| 3. | Use Command-T to break the clip, once you're stopped on the place you want your shot to start.
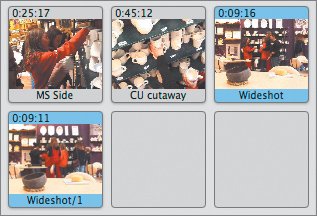 Notice what happens in the Clip pane when you use Command-T before you've added the shot to your workspace: The original clip is split into two pieces, and both remain in the Clip pane (and are highlighted in blue). The first segment has the original name; the second has the original name with an appended 1, so that it reads Wideshot/1.
| 4. | Keep playing the Wideshot clip until you find a good ending point.
With both shots still selected, they play together in the Viewer as if they weren't chopped up, although you can see the split point if you look carefully. Use your best judgment as to where to end the clip, but the completed shot should be only a few seconds long. Christopher's is about 4 seconds.
| | | 5. | Use Command-T to break the Wideshot clip again.
The first part, then, is the trimmed-off bit at the head end. The second part (Wideshot/1) is the "good" bit. And the third part (Wideshot/2) is the trimming at the tail. You don't want to delete these pieces yet, since you might need them later.
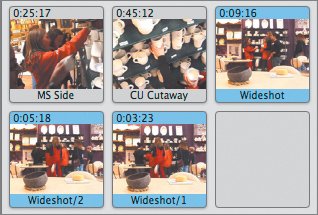 Tip Wide shots generally need to be onscreen a little longer than close-up shots in order for the audience to have time to "read" the image. There's a lot of detail in a wide shot, and it takes a few moments to look the frame over and satiate that need to know where you are, who is here, what is happening. A length of 4 or 5 seconds is usually better than 1 to 3 seconds. | | | 6. | Now that you've diced up the wide shot into a good piece and some trimmings, drag the good piece into your workspace.
This will be the first shot in your sequence.
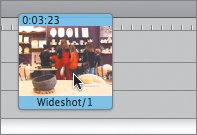 It doesn't matter if your workspace is set to Clip view or Timeline view; you'll see the clip there (highlighted in blue). For now, set the workspace to Clip view.
Note Be careful when you drag clips from the Clip pane to the workspaceparticularly after you've chopped them up with Command-T. All the bits are still selected (highlighted in blue), and when you drag one, you may be inadvertently dragging them all. One of the greatest challenges when starting out in iMovie is keeping an eye on what shots are selectedboth in the Clip pane and in the workspaceas you play, delete, and rearrange. If one clip is highlighted in the workspace and you click Play, only that clip will play. If you want to play an entire sequence, you need to select either all the clips or none of them. | 7. | Perform the same technique on the MS Side clip, finding a good few seconds in the middlewhere you like the action and the camera work feels solid.
| | | 8. | And finally, do it again with the CU cutaway clip.
There are lots of visually interesting images of hands and activity in this 45-second shot. Find a nice 3 seconds and place it after the MS Side clip by dragging it from the Clip pane to the workspace.
In Clip view, the three shots look like this. Watch them in the Viewer.
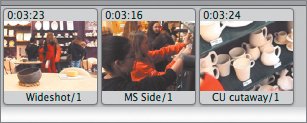 Sometimes it's easier to watch clips and orient yourself in a video by switching to Timeline view and dragging the playhead around to watch a video. You can immediately cue to the first frame of your sequence by clicking the Cue to Head button before you click Play. You can also choose to watch your video full-screen (rather than in the Viewer) by clicking the Play Full Screen button (to the right of Play).
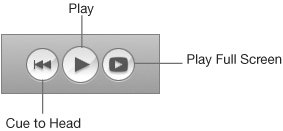 In a way, you're done. You've taken your three shots, found the best moments, and assembled them. If you wanted to, you could drag the shots around in Clip view to see if you could improve their orderperhaps starting with the close-up shot, then going to the medium shot, and finally ending with the wide shot. iMovie makes it very simple to shuffle shots in this way. But as you now know, this isn't really the heart of editing. To edit, you must listen to your gut, and Christopher's gut is saying, "The event I witnessed was much more than this 11 seconds reveals. The event I was shooting was sillier, stranger, longer..."
To accomplish this, you must go back to the raw materialthe trimmed-off bits that you didn't use at firstand find more interesting moments.
| 9. | Go back to the Clip pane, and start watching the MS Side/2 clip.
It has lots of interesting interactions between the girls. Christopher finds another moment he likes around 5 seconds in.
| | | 10. | Using Command-T again, chop out this bit (iMovie creates more new bitsMS Side/3 and MS Side/4; MS Side/3 is the one you want) and move it to the workspace.
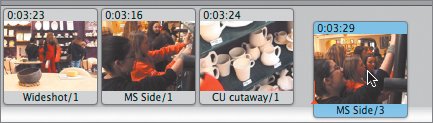 Similarly, there were other good moments in the CU cutaway shot.
| 11. | Review the pair of trims in the Clip pane, find a few more seconds of nice material, and, using Command-T, chop up the piece you like and drag the "moment" to the workspace after the last shot.
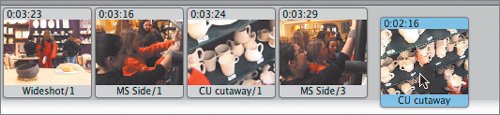 So now the sequence is about 17 seconds long. It begins wide, to establish where the girls are, then has a typical Hollywood A-B-A-B back-and-forth rhythm, which comes up often in editing. (You'll explore this in detail in Lesson 10.) But it needs an ending. This A-B-A-B thing could go on all day, or at least until you run out of material. So now the sequence is about 17 seconds long. It begins wide, to establish where the girls are, then has a typical Hollywood A-B-A-B back-and-forth rhythm, which comes up often in editing. (You'll explore this in detail in Lesson 10.) But it needs an ending. This A-B-A-B thing could go on all day, or at least until you run out of material.
A good way to end a short scene like this is with another wide shot, to let the audience back away from the action and take it all in. But after watching this sequence a few times, Christopher decides that the opening is weak. Preferring to keep the viewer in suspense a little bit, he decides to move the first shot to the end.
| | | 12. | Drag the first shot to the end of the sequence of shots.
Notice that when you move it, all the other shots slide around to accommodate the change.
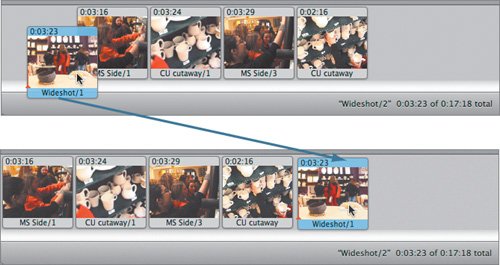 This is better, but Christopher experiments with some other arrangements of these shots, as should you. Opening, for instance, with the close-up (that is, moving the fourth shot to the beginning) is another interesting way to organize it. Truly, there is no right answer. This is better, but Christopher experiments with some other arrangements of these shots, as should you. Opening, for instance, with the close-up (that is, moving the fourth shot to the beginning) is another interesting way to organize it. Truly, there is no right answer.
|
What becomes apparent is that the opening shot must be much longer than the others. Whether close-up or wide or medium, it needs to play long enough for the viewers to settle in, get some kind of orientation for themselves, and be able to look around at what is happening. A few seconds (even 3) isn't enough for this; 5 seconds is more appropriate. Modifying Shots in Your Timeline For much of your editing work, you will alternate between the Clip view and the Timeline view of your sequence. Moving shots around is easy in both Clip view and Timeline view; seeing relative lengths and playing from some spot in the middle of the sequence is easier in Timeline view. You can modify shots only from within Timeline view. When you're in this view, your pointer turns into a special (and powerful) trimming tool that allows you to adjust where shots begin and end, even after they're in the timeline. The Trim tool lets you not only shorten shots, but also lengthen them. In the present configuration of shots (medium, close-up, medium, close-up, wide) Christopher wants to make the first shotthe medium shotlonger. Clip view says it's 3 seconds, 2 frames long. The timeline shows it to be roughly the same length as the others. The timeline isn't as pretty a view of your work, but it's exceptionally functional. Tip If you want to see your whole sequence but can't, don't forget that you can use the Zoom slider to change the scale of the timeline. When it's all the way to the left, you will see your entire sequence, regardless of how long it is or how many clips you have. If you need to zoom in closer in order to work, use the scroll bar along the bottom of the timeline.
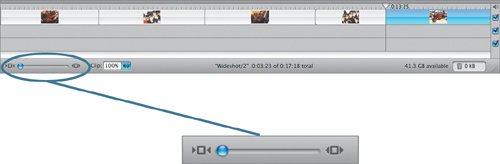 Note You may be interested to learn that Timeline view is the only view that professionals use when working in Final Cut Pro and Final Cut Express.
1. | Select the first shot.
It will be highlighted in blue.
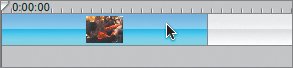 | 2. | Move your pointer to the end of the first shot.
It will turn into a bar with arrows on both sidesthis is the Trim tool.
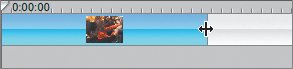 | 3. | Drag to the right.
This will extend the selected shot until you let go. The new duration of the shot is displayed in the ruler portion of the timeline.
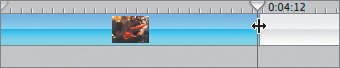 Watch the frames you are adding in the Viewer above. Use the Viewer to help identify the frame on which you want to end this shot.
Note If you look closely, you may notice that in the timeline, shots that cannot be lengthened (because they are pieces that include either the beginning or ending of the original shot) have rounded corners. 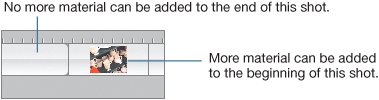 |
Using the Trim tool, you can extend or shorten any shot in your sequence. It is just the tool for tweaking those extra few frames from a piece that is too long, or clipping out a blip of something you don't want to see. Note In the language of editors, this is called nondestructive editing. It means that when you cut up material and move the bits around, you aren't really cutting up or throwing out anythingyou're only looking at a select piece of a larger whole, as if you were viewing the original video clip through a small window. Because of this, iMovie gives you instant access to the material you didn't use in your clips without having to go "get" it from somewhere else. It's always magically hanging around the edges of your clips in the timeline.
Without switching back to Clip view, Christopher easily rearranges some of the shots to experiment with making the short video more dramatic. 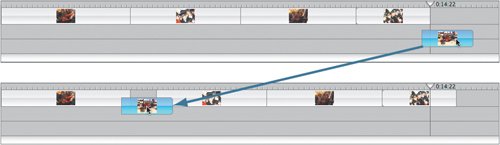 Christopher's sequence is about 20 seconds long. He adds a 1-second fade-in at the start and a 1-second fade-out at the end, and is ready to move on to more challenging scenes with more complicated kinds of coverage. You can watch a QuickTime movie of Christopher's short sketch called Finished_QuickVideo.mov in the Lesson07 folder. |
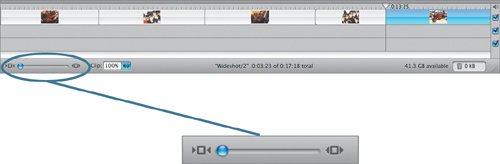
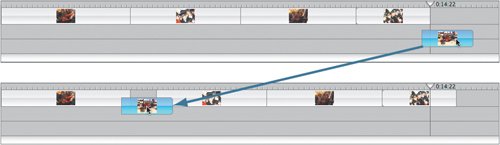



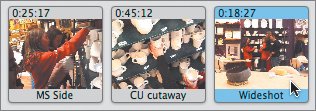
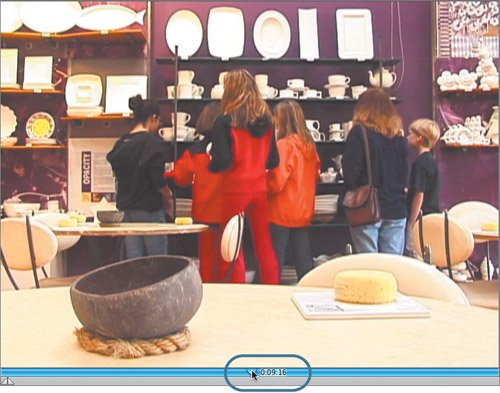 Christopher found a spot around 9 seconds into the clip. The actual count, in seconds and frames, is inscribed in the Scrubber bar near the playhead.
Christopher found a spot around 9 seconds into the clip. The actual count, in seconds and frames, is inscribed in the Scrubber bar near the playhead.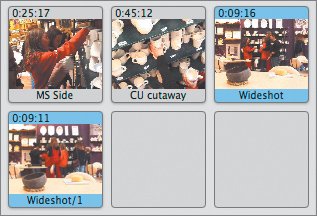
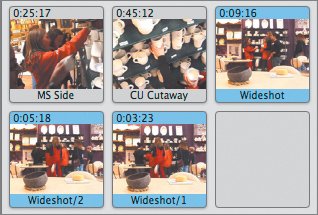
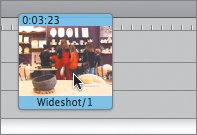
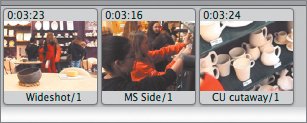
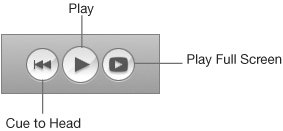
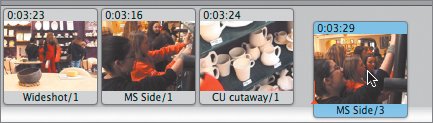
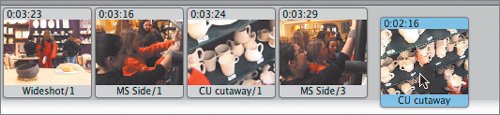 So now the sequence is about 17 seconds long. It begins wide, to establish where the girls are, then has a typical Hollywood A-B-A-B back-and-forth rhythm, which comes up often in editing. (You'll explore this in detail in Lesson 10.) But it needs an ending. This A-B-A-B thing could go on all day, or at least until you run out of material.
So now the sequence is about 17 seconds long. It begins wide, to establish where the girls are, then has a typical Hollywood A-B-A-B back-and-forth rhythm, which comes up often in editing. (You'll explore this in detail in Lesson 10.) But it needs an ending. This A-B-A-B thing could go on all day, or at least until you run out of material.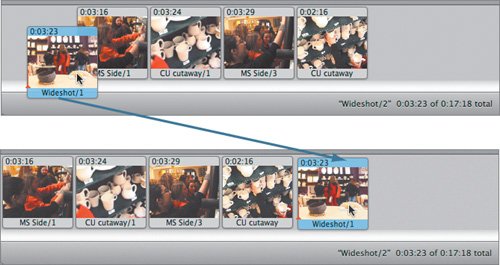 This is better, but Christopher experiments with some other arrangements of these shots, as should you. Opening, for instance, with the close-up (that is, moving the fourth shot to the beginning) is another interesting way to organize it. Truly, there is no right answer.
This is better, but Christopher experiments with some other arrangements of these shots, as should you. Opening, for instance, with the close-up (that is, moving the fourth shot to the beginning) is another interesting way to organize it. Truly, there is no right answer.