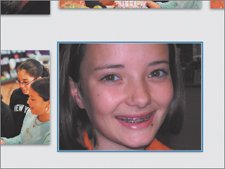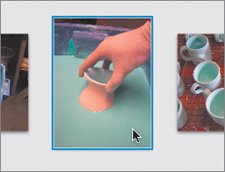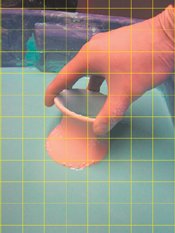| iPhoto comes with some powerful tools for tweaking the images you take with your camera. In the Edit window, below the image, is a set of tools for adjusting images automatically and manually. On the right side is Effects, automatic controls that let you apply a handful of different styles to your photofor instance, to make your photos B&W or Sepia (antiqued-looking); and Adjust, manual controls for tweaking an array of image exposure settings (brightness, contrast, tint, and so on). In the middle are buttons for one-click "magic" image controls.  The most impressive of these tools is the simple power of Enhance. Making Changes With Enhance Let's go back to the fish image you just cropped. It's a little dark and not quite as crisp as it could be. 1. | If it is not there, click the thumbnail image to bring it to the center of the Edit window.
 | | | 2. | Click Enhance.
iPhoto does a quick analysis of your image and determines the best way to adjust brightness, contrast, color balance, and white balance in order to improve your image.
 Enhance doesn't always work perfectly, but it's pretty good, and most images benefit from it.
If you don't like the results of Enhance, press Command-Z to undo it.
Tip If Enhance didn't help, you can try your hand at using the manual image-adjustment tools, which you can access by clicking the Adjust button. The Adjust tools offer a range of functions comparable to those in dedicated image-manipulation software, but can be confusing for novices. If the automatic Enhance looks inappropriate for your photo, experiment with the sliders in Adjust. For power users, if Adjust isn't enough, you can tweak the image with more-professional tools. | 3. | Go through all of the images in all four albums, and crop or enhance them until you are satisfied. When you are finished, click the Done button to exit Edit mode.
|
Removing Red-Eye If you're using a flash, it's not uncommon to end up with that satanic-looking red-eyethe bane of photographers everywhere. It's caused when the flash reflects off the subject's retina and creates that characteristic reddish glow. Some cameras minimize red-eye by shining a light for a moment before the actual photo is taken; this causes the pupil to constrict before the flash goes off and therefore reduces the retinal reflection. Not all cameras have this feature, and even if they do, they don't catch every incident. If you don't get rid of red-eye when you shoot, you can do it on your Mac. iPhoto simply does a little color correction on your subject's eyestaking that which was red and making it black. 1. | Open Christopher's Birthday Party album.
There's one shot of a party guest with that eerie red-eye.
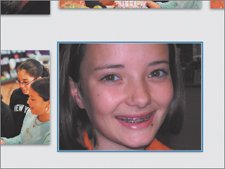 | 2. | Double-click the photo.
| 3. | Click the Red-Eye tool.
 A message appears onscreen, instructing you to click in the center of each eye.
 | | | 4. | Click in the red areas you want to make black; it might take a few clicks if the red is uneven.
Like magic, the devil eyes are gone.  |
When you're done working in the Edit window, click Done to save your work and return to the main iPhoto window. Straightening Crooked Photos When you're holding your camera and taking pictures, it's very easy to snap a crooked shot. With many images, that might not be a problem; maybe it's not too distracting. But in images with distinct horizontal or vertical elements (flagpoles, the ocean horizon, and so on), it's important to even up those awkward anglesand iPhoto makes this simple. 1. | Open Charlie's Ceramic Process album.
Most of these shots are pretty good, but Charlie doesn't like the angle in one of the photographs of dipping a piece in glaze.
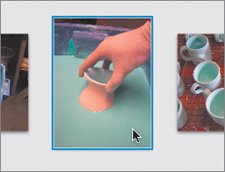 | 2. | Double-click the image to return to the Edit pane.
| | | 3. | Click Adjust.
A floating transparent window of sophisticated image-adjustment tools appears.
 | 4. | Drag the Straighten slider.
This superimposes a grid over the image and rotates the image gradually; keep going until you feel it is better aligned.
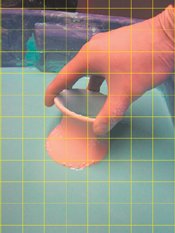  | | | 5. | Using the back edge of the glaze bucket as a guide, rotate the image until you've squared it off better. iPhoto zooms in and crops the photo for you as it straightens.
| 6. | Click Done to save your changes and return to the main window.
|
|