Connecting a Printer to Your Computer
You can connect a printer to your computer in several different ways. Older computers connect using a parallel port, but newer devices can connect using the USB port.
Parallel port
Windows doesn't automatically recognize many of the older printers that connect through a parallel port. To set up these printers, you can use the Add Printer Wizard. You access this wizard by double-clicking the Printers and Faxes item in the Control Panel, which opens a list of the installed printers along with a link to Add a Printer.
If you click the Add a Printer link, the Add Printer Wizard window opens, as shown in Figure 35.3. The first page of the wizard lets you add a local or a networked printer to your system. There is also an option to automatically detect the connected printer. If you select to automatically detect the connected printer, then Windows searches for a driver to communicate with the printer. If Windows finds a compatible driver, the driver is loaded and configured. If Windows doesn't find a compatible driver, the wizard lets you manually configure the printer.
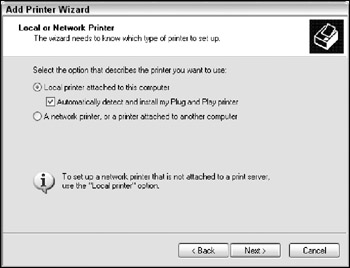
Figure 35.3: You can add connected parallel port printers to your system using the Add Printer Wizard.
In the second page of the Add Printer Wizard, you can select which port the printer is connected to. This may be the parallel port (LPT1, LPT2, or LPT3), a serial port, or an Infrared port, as shown in Figure 35.4. For networked printers, you can create a new port and specify a TCP/IP port, which connects through the connected network.
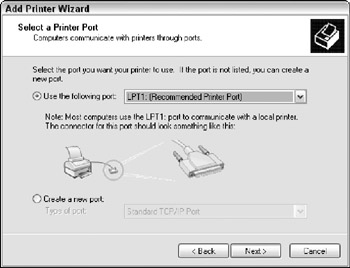
Figure 35.4: The second page of the Add Printer Wizard lets you select the printer's port.
| Tip | If you name a printer using its model name and number, the actual printer can be easy to identify. If your network has several of the same type of printer, give each printer a separate name, and label each printer with its name. |
In the next page of the Add Printer Wizard, shown in Figure 35.5, you can load the printer driver that lets the printer speak to the computer. You can select the appropriate driver from a list of supported printers, or you can click the Have Disk button to select the driver from the CD that came with the printer. The Windows Update button lets you update the driver list using the Internet.
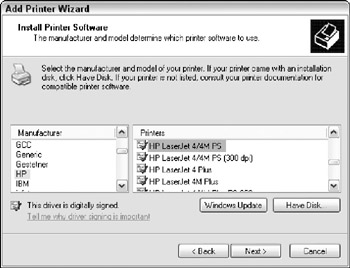
Figure 35.5: The next page of the Add Printer Wizard lets you load the printer driver.
The next pages of the Add Printer Wizard let you name the printer so it can be recognized from within the Print dialog boxes in the various applications. You can also choose to set this printer as the default printer, which makes it appear by default whenever you choose to print.
Then a page appears where you can choose to print a test page to the established printer. The final page of the Add Printer Wizard, shown in Figure 35.6, shows the selected options before closing the wizard.
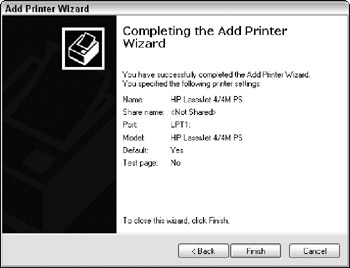
Figure 35.6: The final page of the Add Printer Wizard summarizes the options you've selected.
After the printer is configured, the new printer shows up in the Printers and Faxes page of the Control Panel.
USB port
Most computers that are connected using a USB port are automatically detected when plugged in and the required driver is located and installed. If the correct driver can't be found, Windows opens the Found New Hardware dialog box where you can locate the printer driver.
| Note | Some USB devices require that the printer's software and drivers be installed before the printer is connected to the computer. |
Through a network
If a printer is attached to your network via another computer, you can use the Add Printer Wizard to connect to the printer if the printer is set up to be shared. Before you can connect to a network printer, you need to enable sharing for the printer. This is a setting that you can enable using the Network Setup Wizard. Once sharing is enabled for your network, you can turn on sharing across the network for an installed printer using the Sharing panel in the Printer Properties dialog box.
| CROSS-REF | You can learn more about setting up a network in Chapter 44. |
To configure your system to use a shared network computer, follow these steps:
-
Open the Properties dialog box for the printer using the computer that the network printer is connected to. In the Sharing panel, enable the Share this Printer option and give the printer a name.
-
On a computer that you want to use the network printer, open the Control Panel. Double-click the Printers and Faxes option.
-
Click the Add a Printer link to open the Add Printer Wizard.
-
In the first page of the wizard, select the option to add a network printer and click Next.
-
In the next page of the wizard, shown in Figure 35.7, you can browse for the printer, enter the printer's name, or enter the printer's network address. The easiest method is to browse for the printer, or you could have Windows search the network for the printer's name.
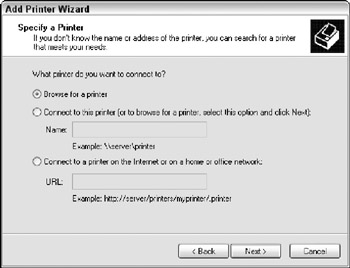
Figure 35.7: When connecting to a network printer, the Add Printer Wizard includes several options for locating the printer.Tip One of the easiest ways to identify a network printer is to print a test page using one of the computers that is already connected. There is a Print Test Page button in the General panel of the Printer Properties dialog box. The test page displays the printer's name, location on the network, and address. You can enter this information into the Add Printer Wizard.
-
In the next page of the wizard, browse to locate the network printer, select the printer, and click Next. The new printer is added to the list under Printers and Faxes in the Control Panel.
Accessing printer properties
All new printers added to your system appear in the Printers and Faxes list of the Control Panel. If you select the File Properties menu from this list, the properties for the selected printer opens, as shown in Figure 35.8.
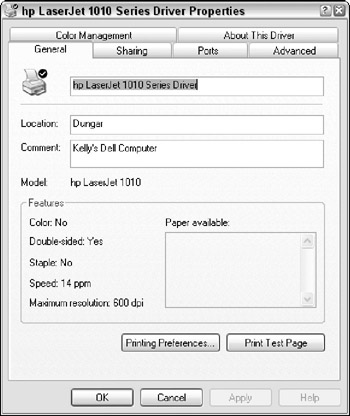
Figure 35.8: The printer's Properties dialog box includes all the settings for the selected printer.
| Note | The printer's name is the same name entered in the Add Printer Wizard. |
The General tab of the printer Properties dialog box includes the name of the printer. This same name appears in the Print dialog box when you print from the various applications. This tab also includes details about the selected printer, such as whether it supports color and can print double-sided and stapled, and its rough speed and resolution. It also has a button that can be used to print a test page.
The Sharing tab makes this printer available to other computers over the network. The Ports tab displays the port that this printer is connected to, and includes a button to add a new port or configure the selected port. One of the new port options is a Standard TCP/IP Port, which enables you to send the document to the printer using the same connection that you use to connect to the Internet.
The Color Management tab includes options to manually set the color configuration or to let Windows manage it. If you have some color management software, you can choose the Manual option where you can add a color profile from the configured software. The Driver tab includes a button that downloads the latest driver for this printer from the Internet.
The Advanced tab, shown in Figure 35.9, includes settings for controlling when the printer is available for printing. For example, if the network is shut-down during the night for maintenance, you could set the hours when the printers are available.
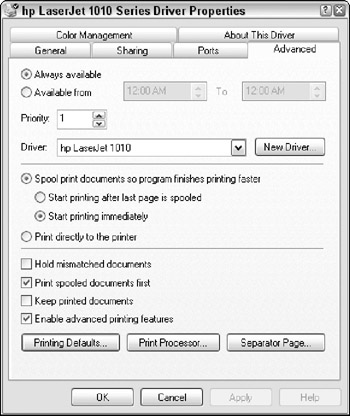
Figure 35.9: The Advanced tab of the printer's Properties dialog box lets you set when the printer is available to print.
Spooling is the process of sending the print job to the printer's hardware. Once a print job is spooled, it resides in the printer's memory waiting to print. The spool options determine how quickly the application that issued the print job gets control again and how quickly the print job starts. For urgent jobs, you can have them print immediately, but lower priority print jobs could bundle the entire print job together before sending it to the printer.
The Printing Defaults button displays a dialog box of settings that are unique to the selected printer. Figure 35.10 shows a sample of this dialog box for the HP LaserJet printer attached to my system. Using this dialog box, you can set the paper size, the print quality, scaling, watermarks, number of copies, and whether the page prints using portrait or landscape orientation.
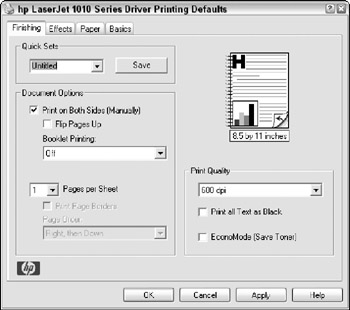
Figure 35.10: The Printing Defaults dialog box lets you change specifics about the printer, such as the paper size and orientation.
| Note | The specific settings available in the Printing Defaults dialog box is different for each printer. |
The Separator Page button in the Advanced tab of the printer's Properties dialog box lets you include a page that prints at the beginning and end of each print job. If your printer is connected to the network, this option can make it easy to identify the various print jobs and route them to the correct person.
EAN: 2147483647
Pages: 372