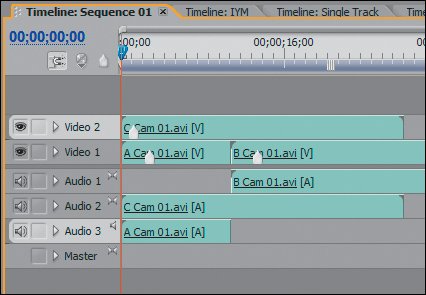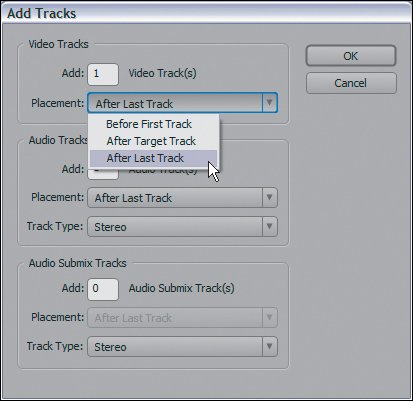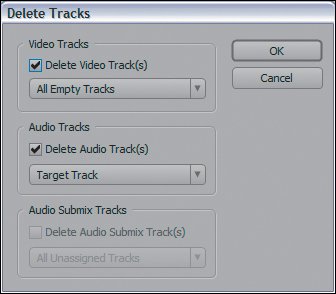Track Header Area
| At the left of the Timeline panel, the track header area is where you toggle settings, display modes, and viewing modes for your tracks. Although you can drag and resize the panel as much as you like, the track header area cannot be made smaller than its default size. Each track in the timeline has its own header with the track's name and track-related controls. You can rename a track by right-clicking anywhere in its header box and choosing Rename. Track headers come in two sizes: collapsed and expanded. You toggle between the two using the triangular icon next to the track's name. In their collapsed state (triangular icon points right), all track headers include an Output button and a Track Lock button. Audio tracks also have one extra icon, because mono, stereo, and 5.1 tracks look exactly the same. To tell the number of channels an audio track has, look for the icon of one speaker (mono), two speakers (stereo), or 5.1 (5.1) in the track header's top-right corner (Figures 5.11). Figure 5.11. In the track header, you can you view and assign many different features to the content of the tracks. The Video 2 is collapsed and locked, for example. Video 1 is targeted (light gray) and expanded. Audio 1 is an expanded stereo track that is targeted. Audio 2 is also expanded, and Audio 3 is an expanded mono track. The Master track is collapsed and set to stereo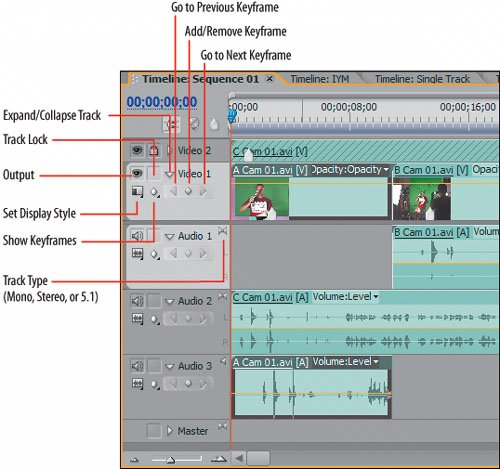 Click the triangular icon to expand, or twirl down, an audio or video track header (the icon now points down), and you gain several more button controls: Display Style, Show Keyframes, Next Keyframe, and Previous Keyframe. Take a closer look. Output ButtonFor both audio and video tracks, the Output button turns the track's output functions on and off. If there is an eye (for video) or speaker (for audio) shown in this box, then Output is turned on. If the box is empty, then the track will not be seen or heard when you play the sequence. For example, you might toggle off output for a music track, while you edit other audio tracks, instead of trying to decipher them while the music is playing. Track LockClicking the Track Lock icon toggles the locking feature, which prohibits changes to the track. If you lock a track, hash marks appear within the boundaries of the track in the track content area. When the hash marks are visible, you are unable to click, select, or drag any media on to or off of the locked track. Locked tracks can be output with the rest of the sequence, however. To unlock a track, simply click the button again. Locking is very helpful when you have placed items that you do not want to move, such as titles, music, or audio effects. Lock the track, and no matter what edits are made on other tracks, all your media will remain in the same place. Display StyleExpanding a track gives you much more room to look at the track's contents. It also gives you additional controls, such as the Display Style icon, which lets you customize the track's look. Each video clip that is added to the timeline has associated with it frames that are played back in the Program Monitor. If you would like to get a sample of those frames within the boundaries of the clip in the track content area, click Set Display Style then choose: Show Head and Tail, Show Head Only, Show Frames, or Show Name Only. Most pro editors typically display the name only. When you are first learning Premiere Pro, however, Show Head and Tail is best, because it shows you the first frame and also the last frame of each clip. If you are zoomed into the timeline enough, the name of the clip will show between the first and last frame. For audio tracks, Display Styles offers two choices: Show Waveform, which displays a graphic representation of your audio file, and Show Name Only. Notes If you set your display to Show Frames, zooming and navigating in your timeline may take a bit longer. The delay results from small preview frames being loaded into each view. These are needed to display all frames properly. Loading the frame is not instantaneous. Having additional RAM will help speed up this process, because the frames will be loaded into the RAM and accessed much quicker. Show KeyframesIn Premiere Pro, you can modify and add effect keyframes within the boundaries of a clip in the Timeline panel. Say you want to zoom in on a video clip from your normal view, 100%, to 150%. To do this properly, you use the Motion tool, scale from 100% to 150%, and assign 100% and 150% values to certain frames (called keyframes) of the clip so that Premiere can calculate the difference between them. The result will be a dynamic zoom into your video clip, the speed of the zoom will be dictated by the time between the specified keyframes. The longer the time, the slower the zoom, and the shorter, the faster. To add and adjust keyframes, you need to be in the display mode to view them. By default Premiere Pro 2.0 has Show Keyframes > Opacity as the default Video Track keyframe mode. This way if you want to fade a shot in or out, the value for you to adjust is right in from of you. To explore the other keyframe options, click the Show Keyframes icon, then choose the mode you want. Video KeyframesFor video tracks, the Show Keyframes icon offers three choices: Show Keyframes, Show Opacity Handles, or Hide Keyframes. Show Keyframes enables you to see the keyframes associated with each clip in the timeline. It also gives you access to a drop-down keyframes menu in the body of a clip (Figures 5.12). With it, you can switch between the various keyframes of a single clip. Figure 5.12. Having assigned position keyframes in the Motion effect for this selected clip, you can access and adjust those keyframes in the track area by putting the track in Keyframe Display mode then choosing Motion > Position. If you are zoomed in and cannot see the Effect drop-down menu, right-click on the clip with the keyframed effect. Remember that to view effect keyframes, you must first set the track to Show Keyframes in the track header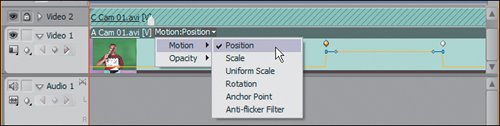 Every video track has an Opacity value that is the transparency associated with the clip (Figures 5.13). A setting of 100% Opacity means that the file is completely visible with no transparency. A setting of 50% Opacity is half visibility. You can adjust the clip's opacity in either its default keyframe display mode or by switching your display to Show Opacity Handles. Because 2.0 has its new default display mode, the Show Opacity Handles mode is redundant. Figure 5.13. In Premiere Pro 2.0, by default, your track display shows Keyframes:Opacity. Opacity is represented by a yellow line that defines the Opacity value for each clip in the track. At the top of the clip, the line indicates 100% opacity. At the bottom, it indicates 0% opacity or complete transparency. To adjust Opacity, press the P key to access the Pen tool and drag the line up or down. The ramp in this clip shows a fade up of opacity Hide Keyframes displays only the clip name and associated display style. AudioFor audio tracks, Show Keyframe offers more options, because with these you can display two different keyframe properties: clip or track. Your choices are:
Premiere Pro supports both clip-based and track-based audio effects. Clip-based effects can be assigned to unique clip instances in the timeline. Track-based effects can be assigned to an entire track. A track-based effect affects all the media in the track in which it is assigned. Show Clip Keyframes displays the keyframes assigned for clip-based effects. Show Track Keyframes displays keyframes assigned for track-based effects (Figures 5.14). Figure 5.14. Audio 2 is set to display clip keyframes, and you can see the drop-down effect menu visible within the boundary of the clip. Audio 3 is set to display track keyframes, so the top of Audio 3's track content area is gray and its icon for the Show Keyframes mode has a small dot in the center of the keyframe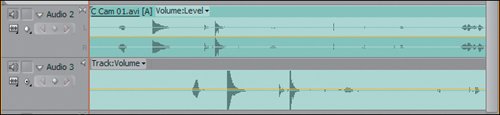 Volume is the audio equivalent of video's opacity setting. With audio, if the volume is turned off, then you won't hear any sound; if a video track's opacity is zero, then you won't see any image. To remain consistent with 2.0's new display mode, the default display for all audio tracks is Show Clip Keyframes > Volume. With this setting, if you want to turn a clip's volume up or down, the controls are right there in the track waiting for you to adjust them. Toggling between Show Clip Volume and Show Track Volume displays the assigned values of either individual clips or the overall tracks. Each of these parameters will be explored in later lessons. For now, just remember that individual audio clips have their own volume adjustments and effect settings. Plus, each individual track can have its own volume adjustments and effect settings. It is usually wise to first assign the clip adjustments, then make track adjustments when necessary. Keyframe NavigationWhile in a keyframe display mode, you can navigate through the assigned keyframes, using the Go To Previous and Go To Next Keyframe buttons. Go To Previous Keyframe moves the CTI backward one keyframe, and Go To Next Keyframe moves it forward one. In the middle of the left-and right-pointing navigation buttons is the Add/Remove Keyframe button. To delete a keyframe, position the CTI's red Edit Line on it, then click the Add/Remove Keyframe button. If there is no keyframe under the Edit Line and you click the Add/Remove Keyframe button, Premiere adds a keyframe at that spot. Notes To navigate between clip keyframes, you must have a clip selected and have the CTI within the boundaries of the clip to go to the next or previous keyframe. This is not an issue when displaying track-based keyframes; the track keyframe area is for the entire track, not just one clip instance. The red line that extends into the track content area from the CTI in the time ruler is commonly referred to as the Edit Line, because edit functions will occur at its position. When working in the timeline, keep in mind that the terms "CTI" and "Edit Line" are often used interchangeably. Track Header ExtrasBesides housing the control icons, the track header area has a few other important functions. Targeting TracksWhen you are using the edit commands in the Source or Program Monitor, you must dictate which tracks the edits should be performed on. You must target the tracks. To target a track, click in any spot in the header that is not a box, button, or text field. Alternately, you can use keyboard shortcuts to target tracks:
A targeted track has a dark gray bracket on its left side and is a bit brighter in color than the others listed (Figures 5.15). Locked tracks cannot be targeted. Figure 5.15. Video 2 and Audio 3 are the targeted tracks. Notice the light gray color and the dark gray bracket that is on the left edge of the track header. Targeting tracks is necessary for assigning edits with the Monitor panels and applying default transitions In certain instances you will want to target audio only or video only. To turn targeting of a track off, click again within the boundaries of a targeted track. Adding and Deleting TracksTo create new tracks or delete existing tracks from your sequence, right-click within the track header area and choose the Add Tracks or Delete Tracks from the context menu. Choosing Add Tracks from the context menu (or choosing Sequence > Add Tracks from the main menu bar) brings up the Add Tracks dialog. Here, you can specify whether to add video, audio, or audio submix tracks. You can specify the audio track type (mono, stereo, or 5.1), as well as its newly created placement in relation to the other tracks: before the first track, after the target track, or after the last track (Figures 5.16). Figure 5.16. The Add Tracks dialog allows you to add video, audio, and audio submix tracks. You also can specify the position of the new tracks When you choose Delete Tracks from the context or sequence menu, you get the Delete Tracks dialog, which presents the same three track types, just with slightly different criteria (Figures 5.17). After you select the track type, you can choose to delete the target video track, all empty audio or video tracks, or all unassigned audio submix tracks. Figure 5.17. The Delete Tracks dialog lets you delete all of the separate track types in one dialog. You can either delete empty tracks or specific targeted tracks For example, if you wanted to get rid of an extra empty video track, you could delete it by targeting it, choosing Sequences > Delete Tracks, checking Delete Video Track(s), and selecting Target Track from the list box. To clean up a project once you are finished working in it, you can check Delete Video Track(s) and Delete Audio Track(s) in the Delete Tracks dialog, choosing All Empty Tracks from both drop-down menus. Tip You can create new tracks by dragging and dropping a clip to the gray area (the pasteboard) just above the last video or audio tracks. Drag and drop a video clip to the pasteboard above the video tracks to create a new video track, or drag and drop an audio-only clip to the pasteboard just below the last audio track to create a new audio track. Resizing TracksTo customize your Timeline panel, you can change the height of individual tracks. To adjust a video track, expand the track, position the pointer over the top edge of the track's header (the pointer transforms into the track height adjustment tool), then click and drag. For an audio track, click and drag the bottom. Once you find the right height, it will persist whenever you expanded the track. All tracks have the same collapsed size, but once they are expanded, every track can be its own unique size. If you hold the Shift key down while making an adjustment to an expanded track's size, you automatically increase or decrease the size of all expanded tracks of the same type (Figures 5.18a and b). If you adjust an expanded video track, for example, only other expanded video tracks are affected. You would have to adjust the audio tracks separately. Collapsed tracks are not affected, either. Figure 5.18. When you grab the outer edge of a track, the small track size adjustment tool appears (a). If you hold down the Shift key and increase the track's size, all expanded tracks of that type increase (b)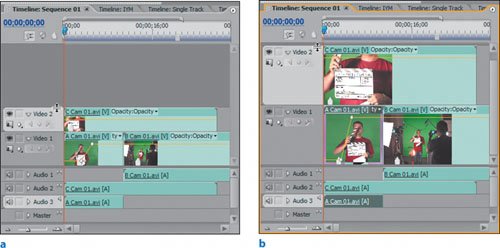 Adjusting Your Timeline Track ViewIf you want your Timeline panel to emphasize audio tracks more than video tracks, you can click and drag the center line in the track header. The thick center line separates the audio and video tracks; clicking and dragging it automatically adjusts the balance between the displayed audio and video tracks. |
EAN: 2147483647
Pages: 200