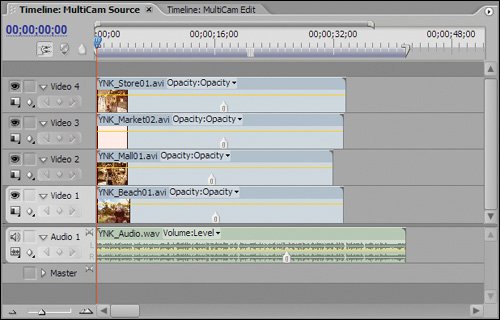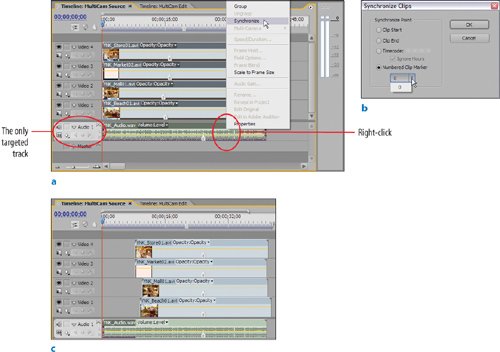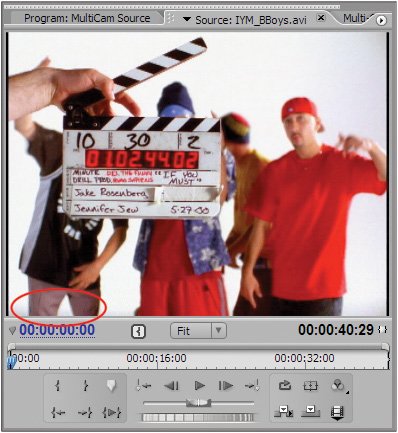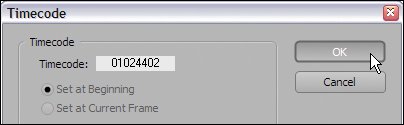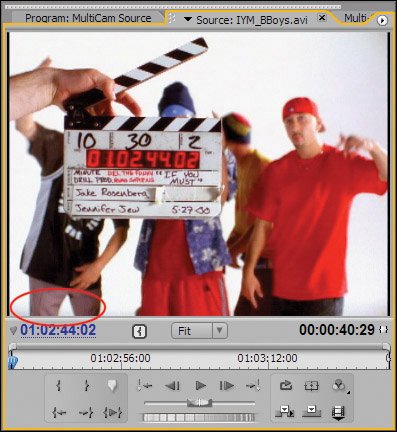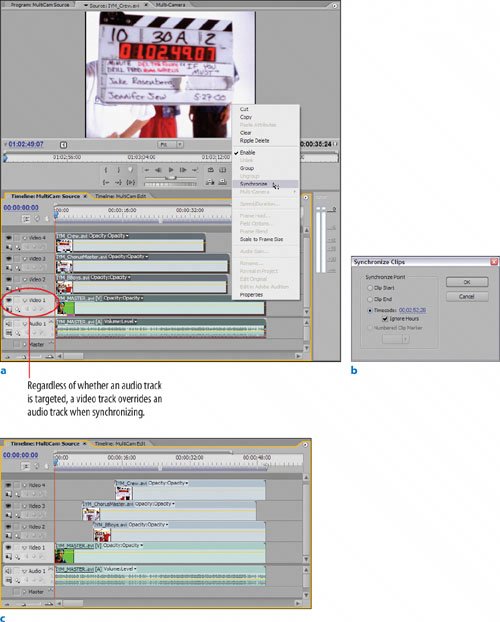| Synchronizing and editing music videos can be quite simple, especially when you think of them as multiple camera shoots. The only difference is that in a music video, you shoot the same song 30 times from 30 different angles, instead of shooting with 30 cameras at once. Building on the foundation established in the first lesson, these next two lessons will show you how to synchronize alternate source material. In the chapter's first lesson, you will use the "eye match" method of synchronization, which involves matching a moment in the video clip when you can clearly make out the word the singer is singing with the same word being sung in the soundtrack. The second lesson matches moments with the assistance of a Smart Slate for a sound reference. A Smart Slate is basically a slate with a digital readout that displays the timecode value of the music tape being used for playback during the music video. Whichever method you choose for your own projects, by the end of the chapter you will be able to easily and efficiently create sync between your audio and video. Eye Matching On a music video set, the band performing needs music to lip sync to while the film/video is recording, so that when you edit it together the band appears to be really singing the song. The most basic method of synchronizing video and audio is the eye match technique: Through sharp-eyed observation, you clearly identify a word being sung on the video clip and match that moment with the instant the same word is sung in the soundtrack. This technique is well suited for low-budget music videos shot on film and for synchronizing a videotaped performance with the original song. For the technique to work, you need to make sure that the sound being played back while you were filming the video is the same sound being used to synchronize the video in the editing room. Notes As you read through the next few pages, you'll find the YNK and IYM Media subfolders in the APPST2 Lesson Files/Chapter 27 folder on the disc.
For the sake of this lesson, assume that you have captured the audio for your song off of a DAT (digital audio tape) or copied it from a CD. You also captured four clips that reflect four different shots. You, of course, know the lyrics to the song inside and out. This last point is very important for the eye match technique, because you need to be able to follow the song without having to consult the music and be able to clearly identify moments where specific words that are easy to spot are being sung. Believe me, after spending a day shooting one song, you will never forget the words! | | 1. | Open the YNK_Start.prproj project file from the APPST 2 Lesson Files/Chapter 27 folder. With the Multi-Cam Source sequence open in the Timeline panel, open the YNK_Audio.wav from the Project panel in the Source Monitor. Navigate to 25;25 and right-click on the clip choosing Set Marker > Next Available Marker for that frame. Drag and drop the clip on the beginning of the timeline in Audio 1.
With the audio file open, the first step in the eye match technique is to identify a moment where the word being spoken has an obvious plosive. In this case, you identified the "ttt" sound as the artist says the word "towel," assigned the first available marker (0) to that exact frame, and dropped the marked clip into the timeline. The synchronization tool discussed in the last lesson can work on any type of file in the sequence, so the 0 marker of the audio file will become the sync point to which all of the video clips will sync.
| 2. | From the Project panel open the YNK_Beach01.avi file in the Source window. Scrub the CTI to 16;06, and set the next available marker to that frame. Drag and drop the clip down into Video 1. Open YNK_Mall01.avi, and apply the next available marker at 15;20. Drop the clip into Video 2 of the timeline. Open YNK_Market02.avi, apply the next available marker at 17;10 and drop it onto Video 3. Open YNK_Store01.avi and apply the next available marker at 17;10 (yes, the same frame), then drop it onto Video 4 (Figure 27.11).
Figure 27.11. Here you can see the four takes for the one verse of the song, each on a separate track with a 0 Numbered marker specifying the same moment in time relative to the song being sung 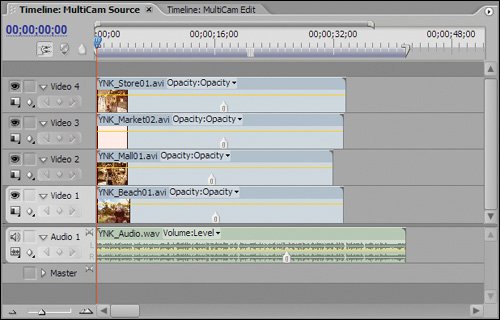
In this step you opened each of the shots and identified the exact frame in which the artist is making the sound that you marked in the audio file "towel." You applied the same Numbered marker to each of these shots and then added them to their own track in the timeline. Now it's time to sync them up.
| | | 3. | Click in the Track header for Video 1 so that it turns a darker gray and ensure that Audio 1 is the only targeted track and appears light gray (Figure 27.12a). Select all of the clips in the timeline and right-click on one of them. From the right-click menu select Synchronize. From the Synchronize Clips dialog select Numbered Marker 0 and click OK (Figure 27.12b and c).
Figures 27.12a, b, and c. The only track that is targeted is Audio 1 (a). Because Audio 1 and all the rest of the clips have a 0 Numbered marker for the same point in time, you select Numbered Clip Marker 0 in the Synchronize Clips dialog (b). All the video clips shift right to align with the Audio clip's sync point (c) 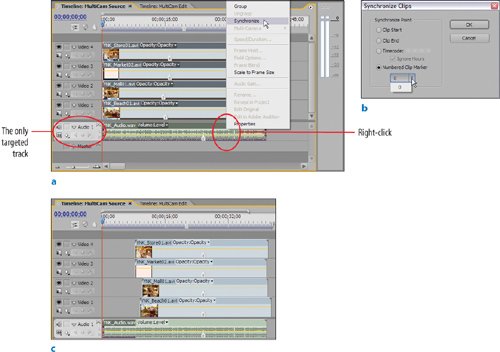
In this step you targeted only Audio 1, which holds your master sync point to which you want all the video clips to align. By targeting only Audio 1 and none of the other video tracks, when you executed the Synchronize Clips command the video clips shifted to the right to align themselves so that the 0 marker in each of the clips lined up with the 0 marker in the YNK_Audio.wav in Audio 1.
| | | 4. | Your hard work of synchronizing the clips is done; now you just need to nest the sequence, enable it for Multi-Camera, and make your edit. Open the Multi-Cam Edit sequence in the Timeline panel. Drag and drop the Multi-Cam Source sequence from the Project panel into Video 1 of the Multi-Cam Edit sequence. Right-click on the nested clip sequence and from the menu that appears select Multi-Camera > Enable. With Multi-Camera enabled, open the Multi-Camera Monitor from the Program Monitor's wing menu, click Play, and edit away.
This step finishes the process of composing and setting yourself up to finally start multi-camera editing. First you nested the source sequence, which is synchronized and holds all of your shots, into another sequence You then selected this new nested sequence and enabled it for multi-camera editing. Opening the Multi-Camera Monitor you can now dynamically switch and create your own edit of the video.
|
As this lesson demonstrates, you can assign a marker to an audio-only file and use it to synchronize video clips. Music videos shot on film yield this type of a workflow because film does not record audio. Instead, you have to synchronize the video to the audio in post. If you shoot your music video on a video format that does have audio on it, but the quality is bad, you can use this same workflow with a slight adjustment: Place a Numbered marker at the same point in each clip and in your master audio (Audio 1 in your Source sequence). Then turn the audio off for each source video clip and add the video clips to the timeline synchronizing them to the audio master track. The final lesson illustrates a scenario in which you might have a bit more money for a few extra on-set tools to ease the synchronization process. Timecode Sync Instead of recording your band's performance in its entirety and matching mouth movements to the music in post, what if you could simply queue up the DAT to the point of the song you want to film, play it back while the band performs that scene, and sync them up easily later in post? With the addition of one piece of equipmenta Smart Slateyou can. Here's how it works: During a video shoot, the band's song comes from a DAT with pre-striped timecode. You cue up the DAT to the portion of the song you wish to film. Via a wireless adapter, the DAT transmits its timecode to a Smart Slate (Figure 27.13). You film the timecode value displayed back on the Smart Slate before or after the band performs that particular section. Because the timecode on the Smart Slate corresponds with the timecode of the DAT, you can easily marry the captured video and audio by reassigning the timecode of the video file to match the timecode displayed in the Smart Slate. This lesson will show you how. The primary difference from the last lesson is that the audio for this lesson comes with timecode assigned already and is married to a Master video track. Because the audio comes off a captured DAT tape, you will use the tape's prewritten timecode as the basis for synchronizing the clips in the sequence. Figure 27.13. Timecode from the DAT that provides the music for lip synching is sent via a transmitter to the Smart Slate. Film a few frames of the Smart Slate as the music plays from the DAT to show exactly which frame of the audio is playing at the exact moment being filmed. With this information, you can easily sync the video with the audio 
For this lesson, assume you have one video clip that was married to the source audio and its timecode. This one clip will serve as your master audio with the timecode matching what was recorded with the Smart Slate for each shot. Your goal is to quickly synchronize the shots so that you can start editing. You will use footage from the music video I directed titled, "If You Must" by Del tha Funky Homosapien. You have four full camera takes to work with. Once you complete the synchronization feel free to experiment with different versions of the edit using whatever timing you want. Notes Because timecode dropness plays a role in this lesson, you might want to watch the Timecode_Review.wmv tutorial, located in the Video Tutorials folder on the book's DVD. When the file loads in Windows Media Player, press Alt + Enter to play it back at full-screen size.
1. | To start this lesson, open the project IYM_Start.prproj from the APPST2 Lesson Files/Chapter 27 folder. Select the menu listing Project > Project Settings > General. In the dialog box that appears change Display Format to 30 fps Non Drop-Frame Timecode and click OK. Go to Edit > Preferences > Media and make sure the check box for Display Media Timecode in Source Frame Rate is off.
Because the Timecode value of the Smart Slate and audio is original in a non-drop-frame format, you set your project to display timecode in all panels as non- drop-frame. To ensure that the DV clips being used in this project adhere to displaying this same frame rate you turned off the check box for them to display media timecode in the source frame rate.
| | | 2. | Drag and drop the IYM_Master.avi file (located in Chapter 27's IYM Media subfolder on the DVD), into Video 1 of the Multi-Cam Source sequence. Double-click on the IYM_BBoys.avi file to open it in the Source Monitor. With the clip open and displaying its first frame, select File > Timecode. In the Timecode dialog, type in the exact numbers that display in the Smart Slate of the video clip (01024402) and then click OK. At first, the clip opens without timecode matching that of the Smart Slate (Figure 27.14). With the clip active in the Source Monitor, choose File > Timecode menu to bring up the Timecode dialog, enter a new timecode value to match the Smart Slate, then click OK (Figure 27.15). Premiere Pro then updates the timecode in the clip (Figure 27.16). Drag and drop the clip onto Video 2 of the Multi-Cam Source Sequence.
Figure 27.14. When you first open the clip, the Timecode and Smart Slate don't match 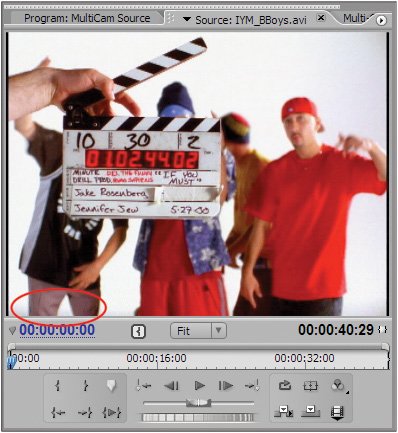
Figure 27.15. In the Timecode dialog, reassign a new Timecode value to match exactly what the Smart Slate displays 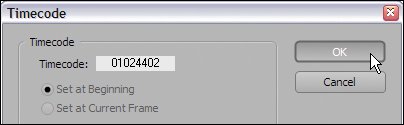
Figure 27.16. Because the Edit Line was on the first frame, you can see that reassigning the timecode at the first frame was the only option to be selected. Once you clicked OK, Premiere Pro updates the clip's timecode 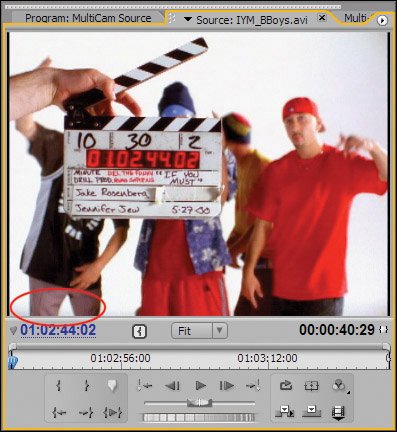
Notes DV as a video format is inherently drop-frame so even with your project set to display in non-drop-frame, if the Media preference of Display Media Timecode in Source Frame Rate is turned on, the DV clips in your project will display drop-frame. This step is the nuts and bolts of the technique. You open a clip for which you want to reassign the timecode and you find a frame in which you can see the exact timecode value that you want to apply. In this case, the first frame of the clip has the Smart Slate displaying exactly the timecode value of the audio playing while the shot is being recorded. This audio timecode value is the same timecode that the IYM_MASTER.avi clip has assigned to it already.
With a clip either selected in the Project panel or active in the Source Monitor you can choose File > Timecode to access the Timecode dialog. Here you can reassign the timecode of any clip to update it to a new value. For this clip you updated it to have the same timecode as what displayed in the Smart Slate. Because you were on the first frame of video the Timecode dialog allowed you to choose Set at Beginning only. If your Smart Slate was 15 frames or 15 seconds into the clip, you would scrub to the frame revealing the timecode, access the dialog, enter the displayed timecode, and choose Set at Current Frame. Then you would apply a timecode adjustment so that the current frame in the Source Monitor updated to display exactly the value you entered in the dialog box. Adding the clip to the timeline provided your second multi-camera element.
Notes In many instances multi-cam shoots will have different cameras with timecode that matches, except for the hours. If you think about it, Camera 1 sets its timecode to 01 hour, Camera 2 to 02, Camera 3 to 03, and Camera 4 to 04; when they start recording at the same time their minutes:seconds:frames line up but their hours are off. This makes it easy to distinguish between the cameras if you were looking at only the timecode. Clicking the check box to Ignore Hours is a feature designed for that type of workflow. | | | 3. | Open IYM_ChorusMaster.avi and reassign the first frame's timecode to the value displayed in the Smart Slate (01024114). Drop the clip onto Video 3. Open IYM_Crew.avi and reassign the first frame's timecode to be the value displayed in its Smart Slate (01024907). Drop it onto Video 4 of the timeline. Click in the Track Header of Video 1 to make sure it is light gray and the target video track. Press Ctrl+A to select all the clips, then right-click on the clips and choose Synchronize. In the Synchronize Clips dialog click on the button for Timecode and leave the value of 00:02:52:28 with Ignore Hours checked. Click OK (Figure 27.17a, b, andc). Now that the clips are aligned, feel free to nest the source sequence into the edit sequence, enable it for multi-camera, and practice your editing, creating your own cut of the end of the video.
Figure 27.17a, b, and c. To begin, drop all the clips into the timeline without synchronization (a). Targeting Video 1, which houses the Master Clip with the timecode reference matching the audio, choose the Synchronize menu listing. In the Synchronize dialog clicking on the Timecode button reveals the lowest timecode value that the selected clips all share in common (b). When you click OK with the default timecode value (c) all the clips align to have perfect synchronization as intended by the use of the Smart Slate 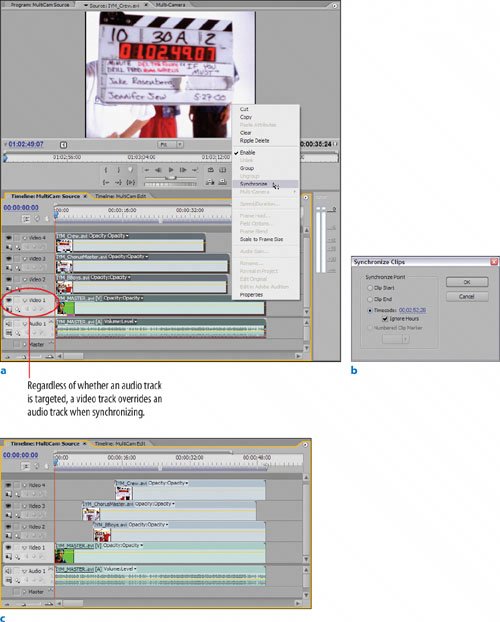
|
For the final step you reassigned the Timecode value of the two remaining clips and added them to the timeline to complete your four-camera multi-camera clip limit. With all the clips in the timeline you first made sure that you targeted Video 1, which holds the reference timecode to which you want the other clips to synchronize. In the Synchronize Clips dialog you clicked Timecode. Because the clips share common timecode values, the lowest timecode value that is shared by all the clips is revealed as the default timecode to the right of the listing. Because each clip had the same 02 hour timecode value, leaving the check box for Ignore Hours checked was all right. Clicking OK realigned the clips so that Video 1 remained in place and all the above tracks shifted to accurately synchronize. In the synchronized timeline, when you scrub over the four video tracks each clip underneath the Edit Line will have exactly the same timecode as the clip above or below. Continuing with the chapter's signature technique, you nested the source sequence, enabled it for multi-camera editing, and then hopefully kept experimenting and getting comfortable with multi-cam switching using the Multi-Camera Monitor. Although this Smart Slate technique seems specific, it can be broadened to include multi-cam scenarios without Smart Slates in production. Because of the fact that you can reassign timecode to any frame, you could create your own custom timecode value to assign to sync points instead of using Numbered markers. If you applied a timecode value of 1;00;00;00 to the slate clap of each clip from the first lesson, you could synchronize them the same way; just use the Timecode feature in the Synchronize Clips dialog as opposed to Numbered markers. |