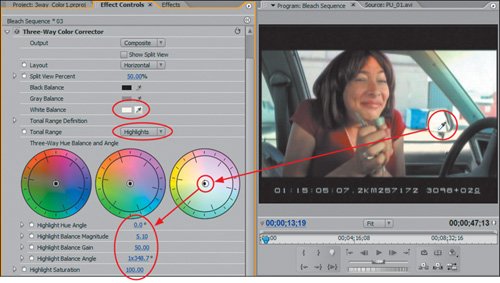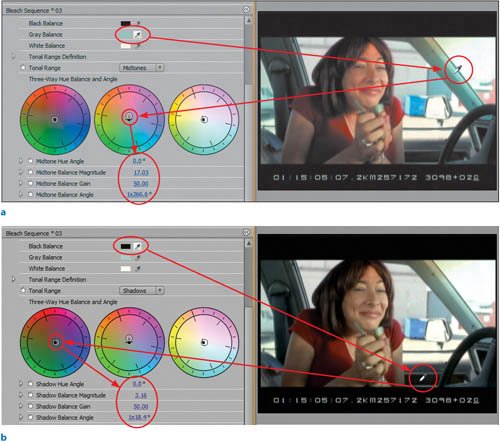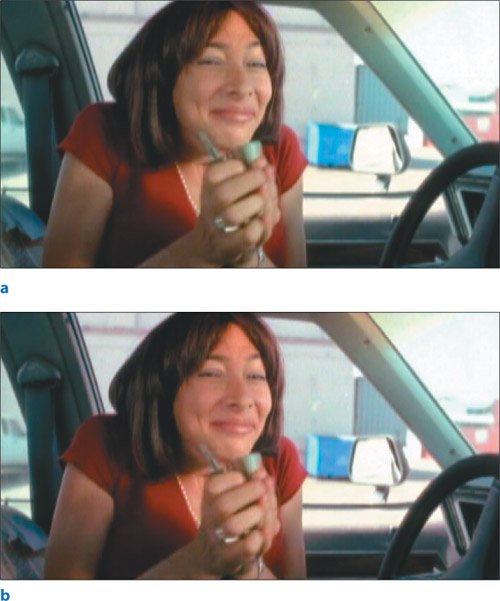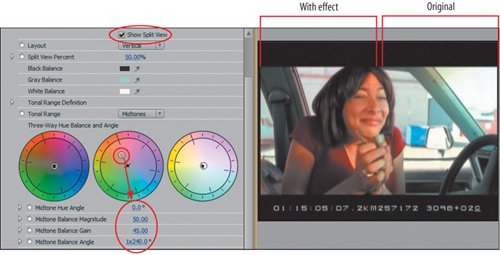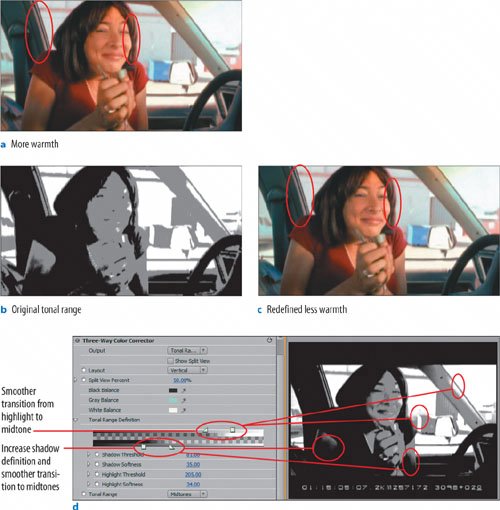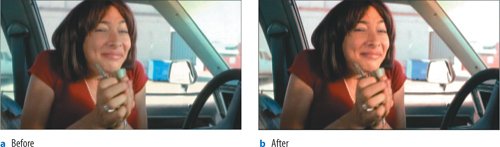| In this first lesson you will learn to balance all three of the tonal ranges and then add and adjust a color cast in one tonal range. You will prepare a scene from my short film Bleach, giving select shots a specific look that contrasts the rest of the scene. Notes You will notice that this project yields red render bars above the Bleach sequence. Because this chapter focuses on secondary color correction with an uncompressed SD/SDI video clip, I chose to import the DV version of the Bleach sequence and open it in this project which is set to Uncompressed SD.
Tip Using an SD/SDI project instead of a DV project allows for less compression when rendering out your effects. If you intend on exporting to DVD or even creating a higher-quality, uncompressed rendering of a DV project, you can import a DV project into an SD/SDI project and process all your titles and effects uncompressed as opposed to DV compressed.
Open the 3way_Color1.prproj project file from the APPST2 Lesson Files/Chapter 23 folder. As you review the scene, notice the overall cool look (meaning lots of light blues and greens) and washed-out flesh tones of the actors. You will apply color correction to the point of view (POV) shots that reveal the male actor's perspective. Without spoiling the film, suffice to say that there needs to be a contrast between the establishing shots (him in the car) and the POV shots: The actor sits living and breathing in the cool blue environment of the car, but the world through his eyes is much warmer and more vibrant. 1. | Be sure that your workspace has a healthy-size frame devoted to your Effect Controls panel, because the Three-Way Color Corrector is easier to use with more space. You can either modify the workspace that the project adheres to or activate Window > Workspaces > Color Correction. Open the Bleach sequence in the Timeline panel. From the Effects panel, navigate to Video Effects/Color Correction, then drag and drop the Three-Way Color Corrector onto the Orange shaded clip 03 in the Bleach sequence. Position the timeline Edit Line at 00;00;13;19 to reveal the clip in the Program Monitor. Click on the 03 clip in the timeline, open your Effect Controls panel, and finally expand the Three-Way Color Corrector effect listing to view its parameters.
| | | 2. | In the Three-Way Color Corrector effect listing, click on the White Balance eyedropper; then, holding down the Ctrl key, click on the rearview mirror outside of the car (Figure 23.3).
Figure 23.3. With the White Balance eyedropper selected, clicking on the bright white in the rearview mirror adds a slight color cast to the highlight tonal range so that the bright white that is targeted shifts to pure white. Notice that with Tonal Range set to Highlight, the values beneath the color wheels reflect the exact color values to the color cast being applied. Balance Angle tells you the actual color that is being selected, and Balance Magnitude tells you how far into that color on the brightness scale you are going. A value of 0 would be the absolute center of the wheel and 100 would be the outer edge. Because the white in the rearview mirror is almost true white, a very light cast is applied 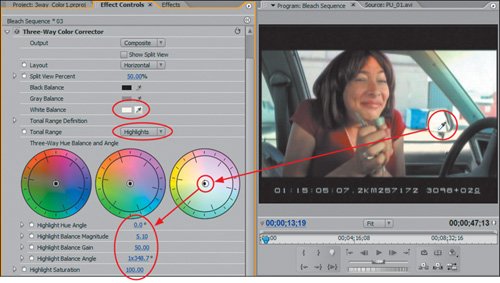
By clicking the White Balance eyedropper you target the highlight area of the image. With the Tonal Range drop-down menu set to Highlights, the effect values for the Highlights color wheel are visible beneath the wheel. Using the individual effect values for the Highlights color cast, you can fine-tune the color correction beyond your initial selection.
Each color wheel is a circle, and technically, each of the 360 degrees on that circle is a unique color value. Colors at their lightest points reside in the center of the circle, and on the outer edge colors are at their darkest. Once you target a precise angle you can adjust the Balance Magnitude to select a lighter or darker iteration of that angle's color. Lower values are closer to the circle's center, while higher values are closer to the outer edge. Adjusting the Balance Gain then allows you to dynamically adjust the overall emphasis of that color as it casts onto your image. The higher the gain, the more prominent the color casts appears.
| | | 3. | Click on the eyedropper for Gray Balance, and while holding down the Ctrl key, click on the window in the top right of the frame (Figure 23.4a). Click on the eyedropper for Black Balance, and holding down the Ctrl key, click on the dark area of the car door (Figure 23.4b).
Figures 23.4a and b. Target a region for your Gray Balance (a) and Black Balance (b) values. The Tonal Range drop-down menu will reveal the exact color values associated with the targeted color 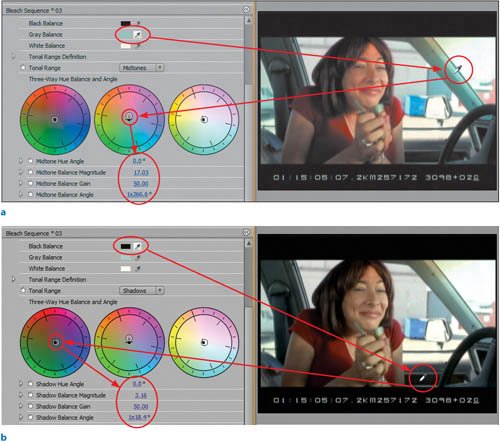
The gray balance is probably the most noticeable and drastic selection of the three balance points. Because the cool blue/green color is not that visible in the black and white (shadows and highlights) areas of the image, you will get the best results in the gray/midtone range. You can easily click on a color that emphasizes the color cast that you want to remove. By clicking on the teal-colored window panel of the car, you told the color corrector to rebalance the image so that this color was more neutral. The result, although not as obvious in the location of the panel you selected (the brighter blue is actually in the highlight tonal range), is obvious in the rest of the image (Figure 23.5a and b).
Figures 23.5a and b. Compare the frame before three-way balancing (a) and after (b), in which the flesh tones appear warmer and there is slightly more contrast in the image. The Three-Way Color Corrector enables you to make subtle but effective image corrections like these 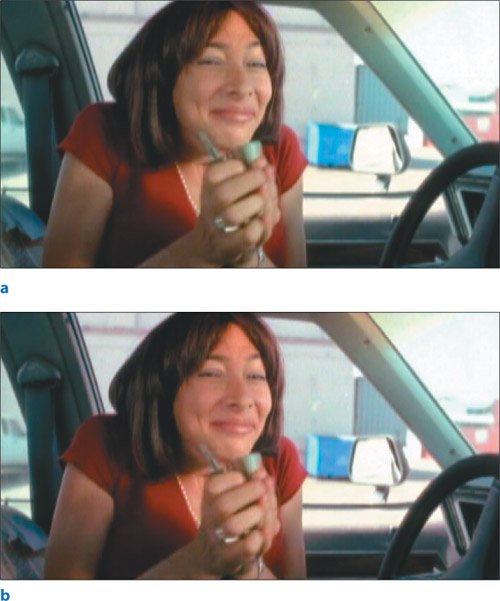
| | | 4. | Having established a more balanced image, try pushing the look further. In the Three-Way Color Corrector, click the check box for Show Split View and set the Layout value to Vertical. In the Tonal Range drop-down menu, select Midtones. After making these settings below the color wheels, clear the Show Split View check box (Figure 23.6):
Figure 23.6. Here you can see the original image unaffected on the right side of the split and the further adjusted midtone results on the left. Balance Angle shifts to a different warmer color (more orange); Balance Magnitude slides up the scale toward the outer edge, taking a darker version of that color, and the Balance Gain then adds the overall emphasis of the color onto the image 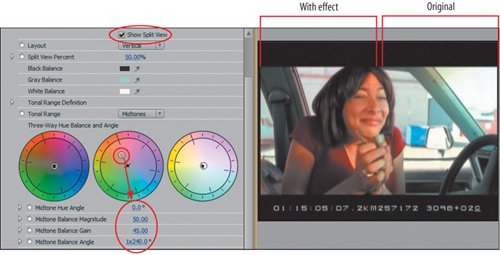
Midtone Balance Angle: 1x240.0
Midtone Balance Magnitude: 50.0
Midtone Balance Gain: 45.00
Although the settings you adjusted may have seemed out of order, I wanted to guide you through the process so you could see more clearly how each slider affected the overall color parameters. First, you changed the Midtone Balance Angle, which effectively targeted a different, warmer color (Orange/Red) than what was targeted by the gray balancing. Next, you increased the Midtone Balance Magnitude to select a darker version of that color. Finally, you backed down the Gain so that the emphasis of the color cast onto the image was slightly reduced. Doing all of this with the Split view active allowed you to see how much you altered the coloring of the image.
With Split view off, look at the right side of the actress's hair and take in the general warm look of the image. The next step will further adjust that.
| | | 5. | Change the Output drop-down listing to Tonal Range and expand the Tonal Range Definition parameter. Set:
Shadow Threshold: 81
Highlight Threshold: 205
Shadow Softness: 35
Highlight Softness: 34
Switch the Output drop-down back to Composite, and collapse the Tonal Range Definition settings (Figures 23.7a through d).
Figures 233.7a through d. Compare the correction from the end of step 4 (a) and the tonal range definition of that image (b). Notice how the black, gray, and white colors do not fade from one to another, rather they are more blocky in the regions they define. Now consider the results of step 5's adjustments to the image's tonal range (c and d). After adjusting the tonal range definition, you modified and softened the transitions from black to gray and from white to gray, which reduced the emphasis of the midtone color cast to both the highlight and shadow areas of the image 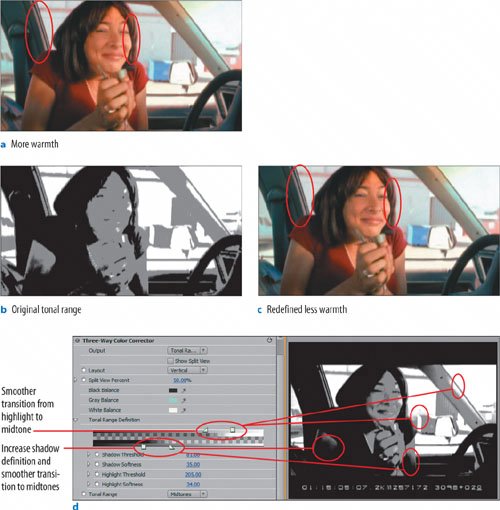
In this step you reduced the width of the midtone range and created a smoother transition from shadows to midtones and from midtones to highlights. The result is a more controlled application of the warm color cast to the midtone.
Notes Understanding Tonal Range Definition The tonal range of your image has a default value that you can see when you toggle the effect Output to Tonal Range. In this mode you can view which regions of the image are shadows, midtones, and highlights. When you adjust the Tonal Range Definition settings you are not altering the image itself, you are actually altering the mapping of the tonal ranges. Remapping or rather redefining the tonal ranges, affects the way in which shadow, midtone, and highlight corrections apply to the image. Increasing the Shadow Threshold associates more of the image with the shadow range, removing some of the midtone emphasis from it. By decreasing the Highlight Threshold, you associate more of the bright colors of the image with the highlight tonal range. Adjusting each tonal range's softness level creates a smoother transition from shadow to midtone and from midtone to highlight. In essence, the Tonal Range Definition controls allow you to broaden or narrow each tonal range of your image; the effects applied within those ranges obviously will be more prominent (broadened tonal range) or more subtle (narrower tonal range). If you never apply a three-way color correction but do redefine your tonal range, the image will look no different. | | | 6. | Set the Tonal Range to Shadows and then scroll down to the Input/Output area of the Three-Way Color Corrector. Set the Shadow Input Black Level to 25.00. Change the Tonal Range to Master, and set the Master Input White Level to 220.00.
Toggling the Tonal Range to Shadows switched all the effect parameters to adjust only within the shadow tonal range. On the Levels scale, 0 is pure black and 255 is pure white; all of the levels of brightness and darkness exist within that 0 to 255 scale. By increasing the Shadow Input Black Level to 25, you have made all of the darker values in the shadow range from 0 to 25 be adjusted to 0 (black). The visual result is that the darker portion of your image has more contrast getting to pure black. The midtones and highlights retain the same level mappings as they started with.
At the end of the step, instead of adjusting the White Level in only the highlights, you selected Master for Tonal Range, which technically selects your entire image (all three tonal ranges together). Scaling the value of the Master Input White Level increased the contrast for all the white levels in your image (shadows, midtones, highlights), making the transition to pure white shorter and allowing more of the brighter white values to be recognized and processed as pure white. The levels from 220 to 255 are all interpreted as 255. If you compare this image to the original image you can see how much work these few steps have accomplished (Figure 23.8a and b).
Figures 23.8a and b. Compared to what you started with (a) the completed image (b) has more contrast, crushed blacks, warm flesh tones, and "pop." All of this was possible through subtle and precise effect adjustments 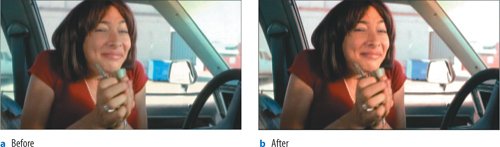
| | | 7. | With clip 03 selected in the Bleach sequence, click on the Three-Way Color Corrector listing in the Effect Controls panel and press Ctrl+C to copy your selection. Back in the Bleach sequence, click on clip 05, then holding down the Shift key select clip 08 and clip 10.
Press Ctrl+V to paste the copied effect onto these three selected clips. Press the Home key and the spacebar to play your timeline and preview the results.
In the Effect Controls panel, you selected the primary look that you created and then copied it to the other clips in the sequence that needed the same treatment. If you want to push the look further for any of the other clips, you can select the individual clips and adjust the Three-Way Color Corrector in the Effect Controls panel.
|
Using the Three-Way Color Corrector you can refine, tune, and dramatically adjust any clip that you edit in Premiere Pro 2.0. By isolating and making adjustments within redefinable tonal ranges you have full control over creating any type of look. Color correction is a mood and practicality oriented art. Cinematographers can spend hours and hours in a color correction suite, tweaking their images far further than any book could lead you. At the end of the day, it is a matter of trying to create your own look that fits with the mood and tone that you envision. Starting with the Fast Color Corrector to white balance or add a quick color cast, then adding the Three-Way Color Corrector on top of that to take it further, you will be well on your way to developing a more practical approach to cleaning up your images. The Three-Way Color Corrector still has more to offer, however, as you'll see in the next two short lessons, which explore using the Secondary Color Correction effect. |