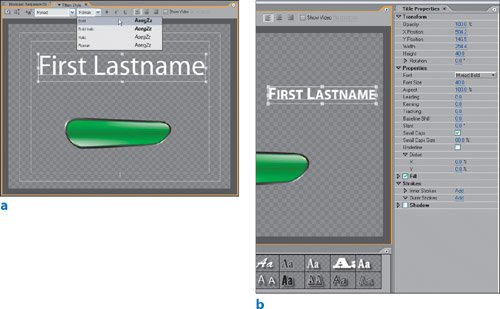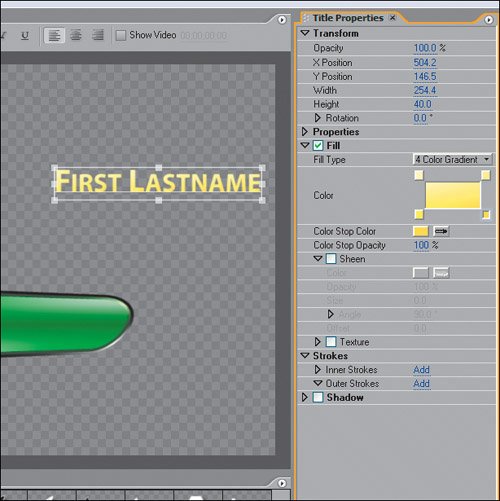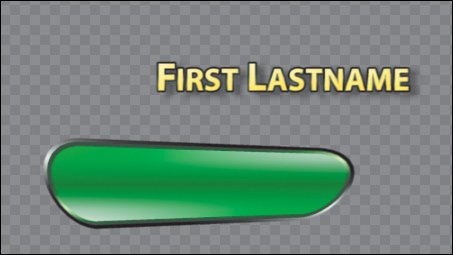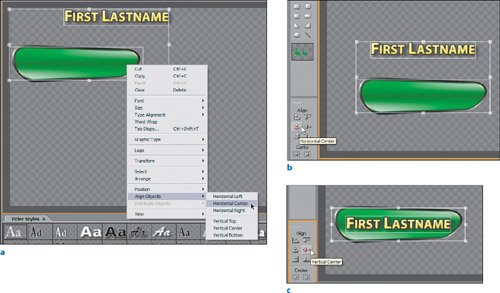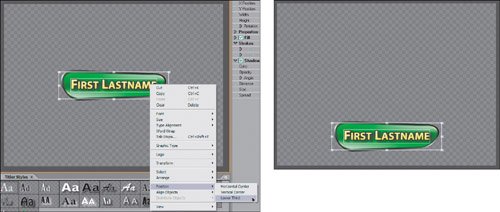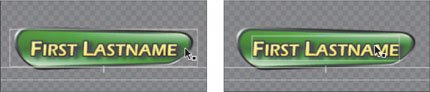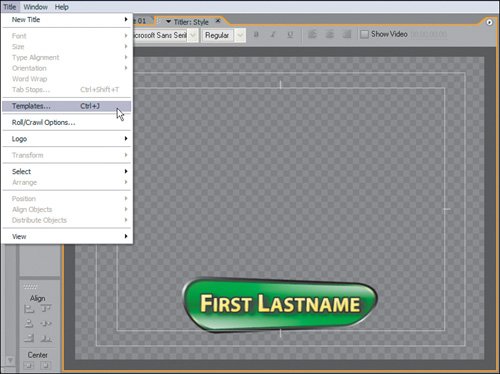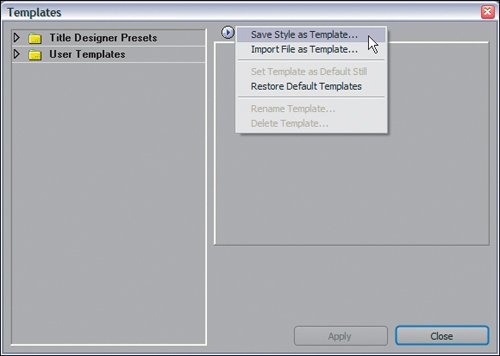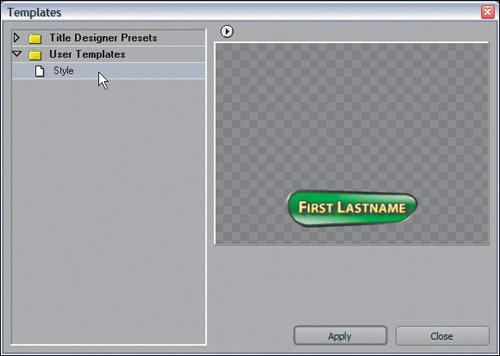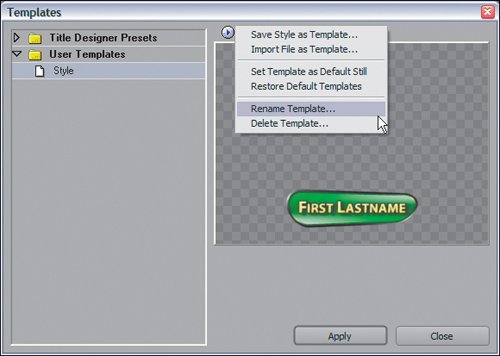| Creating a custom text style is quite similar to creating a custom object style. The main difference is that working with text enables you to define several additional text-specific parameters as well. You'll investigate adding styles to text in the steps that follow. By the end of the lesson, you will combine the text with the object you created earlier to produce a good-looking, lower-third title template. TipS To change styles for text, select the text element and click the new style swatch. Premiere updates the text with the style of the selected swatch. To update a text element's fill, strokes, and shadow properties, but not its text properties, hold down the Ctrl key while you click another style swatch. With the Ctrl key held down, the original text properties remain intact but the fill, strokes, and shadow update.
1. | Open the project file Text_Style_Start.prproj from the APPST2 Lesson Files/Chapter 15 folder. Double-click on the Style title file in the Project panel to open the title. If you are not already using our custom Title Workspace, follow the layout hints in Step 1 of the previous lesson.
| | | 2. | Using the Type tool, click in the title frame and enter:
First Lastname
Use upper- and lowercase as shown. From the top of the Titler panel, select Myriad from the font drop-down menu and then Bold from the menu to its right (see Figure 15.9a). In the Title Properties panel, change Properties > Font Size to 40. Click the check box for Small Caps and change the Small Caps Size to 80% (see Figure 15.9b).
Figures 15.9a and b. With the Font browser built into the Titler panel, it's easy to see what any font looks like (a). With a text element selected, consult the Title Properties area to see and adjust its font name, font size, Small Caps status, and Small Caps Size (b) 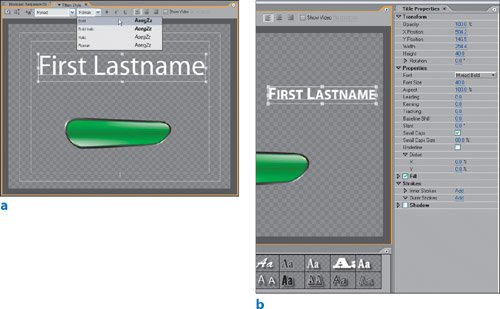
With text selected, you can change the displayed font from the drop-down menu at the top of the Titler panel. This menu, new in 2.0, shows you a preview of the font, as well as its name. If the font has associated bold, italics, or other font-specific properties, you can activate and select them from the drop-down menu to the right of the Font menu. Adjusting the size of the text was necessary to fit it into your object. Turning on Small Caps switches every character into capital letters. Adjusting the Small Caps Size enables you to preserve the relationship of the upper- and lowercase letters by reducing the size of the letters originally typed in lowercase. The choice to turn on Small Caps was strictly a creative decision for the design of this title template.
Notes Premiere Pro supports True Type font sizes. When you use a True Type font in Photoshop with a size of 38, the same font at the same size will be exactly the same in Premiere Pro. In previous versions, the Title Designer's font sizes were a bit bigger. The titles you created in version 1.0 of Premiere Pro should automatically convert to a new size when you open them in 1.5 or 2.0 later so as to not appear different. | | | 3. | In the Title Properties panel, twirl up the Properties listing, and twirl down the Fill listing. For the selected text, assign 4 Color Gradient as the Fill Type. Assign the following color values for the gradient (Figure 15.10):
Top Left corner box: R255, G255, B191
Top Right: R255, G255, B148
Bottom Left: R247, G247, B89
Bottom Right: R242, G223, B78
Instead of having two colors in this gradient as you did for the object, you set each corner of the gradient to gradually increase the intensity of yellow.
Figure 15.10. For the 4 Color Gradient fill of the text, the yellow's intensity increases over the course of the gradient. Using yellow for text is recommended in certain titles, because pure white can tend to be too bright. This light, subtle yellow color will be easy to read on top of the object's green gradient 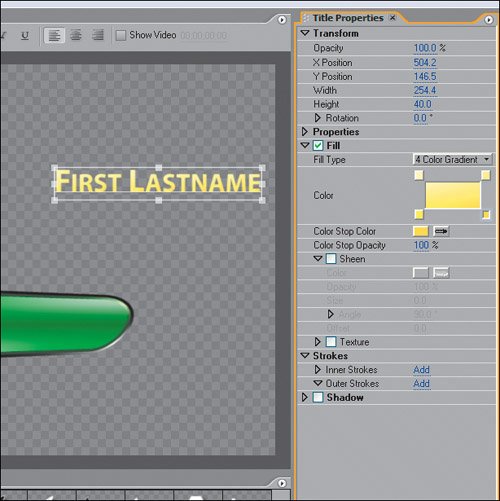
| 4. | Twirl up the Fill listing, and twirl down the Stroke listing. Add one outer stroke, and assign the values:
| |
|---|
Type: Edge | Color: Default Black | Size: 14 | Opacity: 100% | Fill Type: Solid | |
| | | 5. | Click the Sheen check box for the outer stroke, and enter the values:
| |
|---|
Color: R255, G255, B168 | Size: 60 | Opacity: 60% | Angle: 65 |
As you learned with the object, adding a sheen can create a subtle illusion of physical depth. For the first stroke, you added a sheen similar in color to the fill color. At first glance, this sheen looked far too strong, but once you reduced its opacity, it blended in with the stroke. When you close the text style by adding another black outer stroke, it will look great.
| 6. | Twirl up the current outer stroke, and click Add to create a second outer stroke. Twirl down the second Outer Stroke listing, and assign the values:
| |
|---|
Type: Edge | Color: Default Black | Size: 14 | Opacity: 100% | >Fill Type: Solid | |
Adding the second outer stroke gives a final outline that properly defines the visible text.
| 7. | Twirl up the Outer Strokes listing, then click the Shadow check box and twirl down the Shadow listing. Enter the following Shadow values:
| |
|---|
Color: Default Black | Distance: 10 | Opacity: 50% | Size: 0 | Angle: 122 | Spread: 35 |
While Opacity controls the transparency of the shadow, Spread gently increases its size and things out the emphasis of the color. For this adjustment, you want a shadow that is reasonably close to the text with a spread that still emphasizes the shape of the text (Figure 15.11).
Figure 15.11. The result of your style adjustments is a very clean-looking text element that will stand out on top of another object 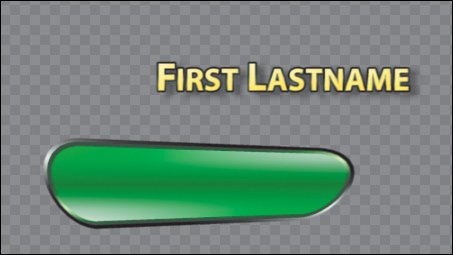
| 8. | With the text selected in the Titler panel, click on the wing menu of the Styles Panel and select New Style. Name the new style Custom Yellow Text, and click OK.
Saving and preserving a custom style for text works the same as for an object.
| | | 9. | Using the Selection tool, choose the text and object (Shift-click each, or drag and marquee select them both). With both selected, click the Alignment button for Horizontal Center, then click the Alignment button for Vertical Center. With the objects still selected on top of each other, click the Horizontal Center button then finally right-click again Position > Lower Third (Figures 15.12a, b, and c and Figure 15.13).
Figures 15.12a, b, and c. Right-clicking within the boundaries of multiple selected objects allows you to access the Align Objects context menu (a). Choosing Horizontal Center yields the same results from the menu as it would by clicking the icon in the Align panel. First the elements are aligned horizontally centered (b), then finally vertically centered so that they fit exactly within each other (c) 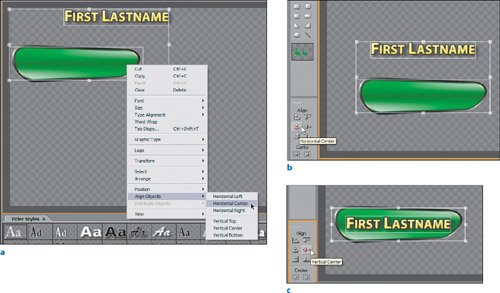
Figure 15.13. Once the elements are placed perfectly together, you can reposition them to the proper location on the screen by accessing the position shortcuts from the right-click or Title > Position menu 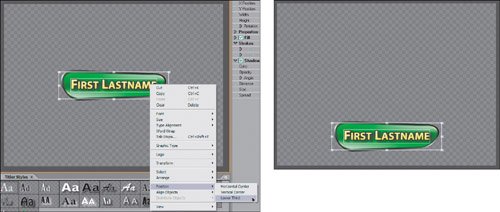
You centered the two elements horizontally first so that the text was in the horizontal center of the object. Aligning them to the vertical center then ensures the text will fit properly inside the absolute center of the object.
Next, you centered the selection horizontally so that it appeared in the absolute center of the frame, then you repositioned it to the lower-third region for later use as a title template to introduce people in your video (Figures15.14a and b).
Figures 15.14a and b. When you position the Selection tool on top of an area that only the object occupies, Premiere surrounds the object in a transparent box (a). Clicking when the transparent box appears selects the element that the box surrounds (b) 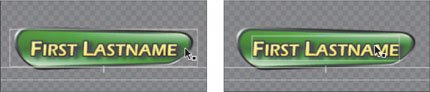
| | | 10. | Select Title > Templates (Figure 15.15) or press Ctrl+J to access the Templates dialog. From the File menu, choose Save As and name this file Merged Styles.
Figure 15.15. Unlike earlier versions, Premiere Pro 2.0 does not have a Templates button in the Titler layout; remember to use the Ctrl+J keyboard shortcut of the Title menu listing 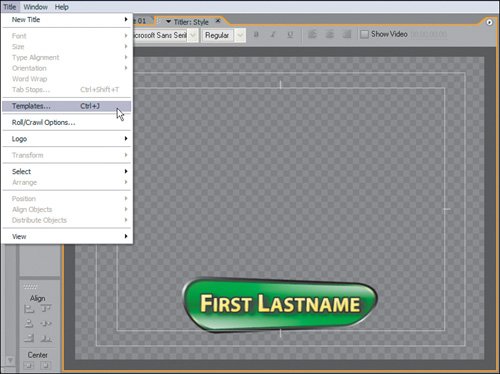
Creating your own template is quite simple. From any open title you can save a custom template comprised of all the title's elements and their properties. After you save a title as a custom template, that title file resides in the Custom Template folder managed by Premiere Proeven if you delete the project title on which the template was based. You then can load the title anytime you want by accessing your templates and choosing the custom template, as opposed to importing an exported title file.
| 11. | In the Template dialog's wing menu, select Save Style as Template (Figure 15.16), and type Custom Lower Third for the name when prompted. Click OK.
Figure 15.16. Premiere Pro inserts the name of your title in the Save as Template wing menu option. Remember that when you save your open title as a template, Premiere duplicates the title's entire state and layer ordering when making the template 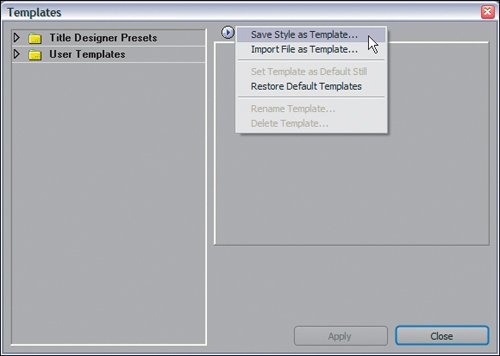
When you save your current title as a template, you can assign it a custom name. Premiere saves the newly created template into the User Templates folder.
Notes Because you can create still, roll, and crawl titles through a menu command, you can save a default template for each of these title types. When you save a roll as a template, you will have the option to set the roll as a default roll template. | | | 12. | With the Templates window still open, twirl down the User Templates listing and select Custom Lower Third (Figure 15.17). Click on the wing menu to view your options (Figure 15.18). Select Set Template as Default Still. Close the Templates window.
Figure 15.17. Selecting an item in the User Templates listing shows the preview image at right 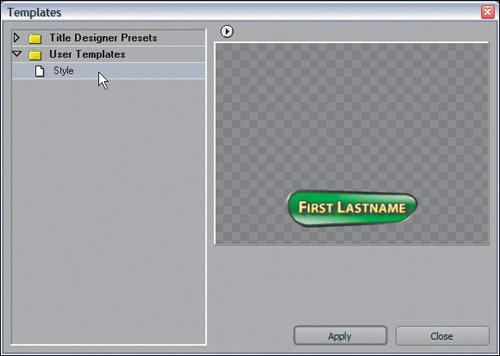
Figure 15.18. A few additional options are available from the wing menu when a template is selected. Note you can now choose Set Template as Default Still, Rename Template, or Delete Template 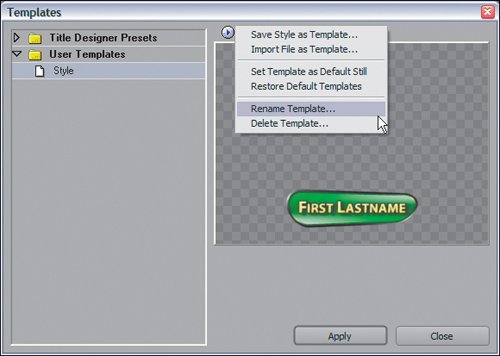
After creating your own custom template, you can change its name, delete it, or assign the selected template to be your default title template. Premiere Pro automatically loads the default title template into the Titler's drawing area when you create a new title.
| | | 13. | Select File > New > Title.
When you open a new title, Premiere Pro automatically loads your default title template. Because you set your lower-third template as the default, you can easily create any number of titles in this format: Just open a new title, enter the appropriate text, and save the title with a unique name. To turn off the modified default title template, open the Template dialog and select Restore Default Template from the wing menu.
|
Using the foundation from creating an object style, you applied a similar method to the text with some slight variations. Because text letters vary in shape, the sheen technique for adding depth might not always be appropriate; some letters might not have the proper angles for the sheen to work on. To get around this, reduce the sheen's opacity to produce a more subtle effect. By the same token, instead of two diagonal colors in the four-color gradient, you focused on gradually emphasizing one color. This way the letters, which consist of all shapes, have the same general color tone. Once again, the end result was a new style in your Styles Library that you can use again and again in future projects. This lesson also illustrated how easy it is to create custom templates and how they can expedite and streamline your title creation workflow. |