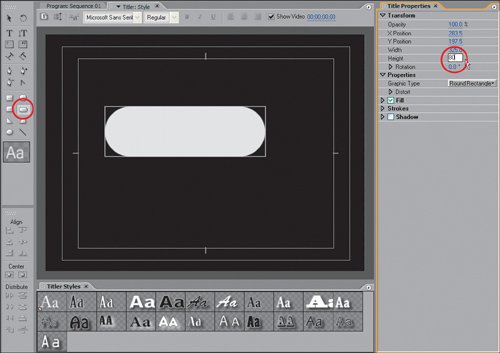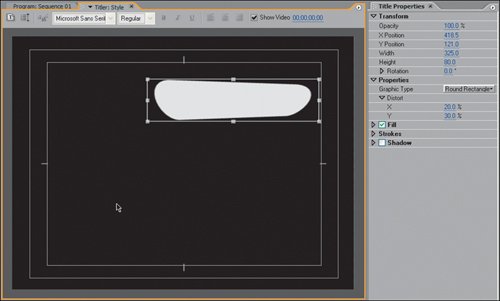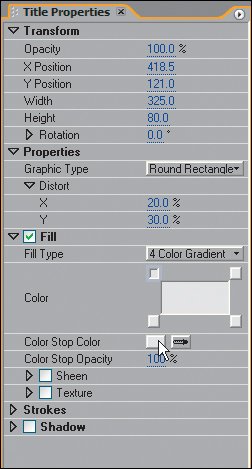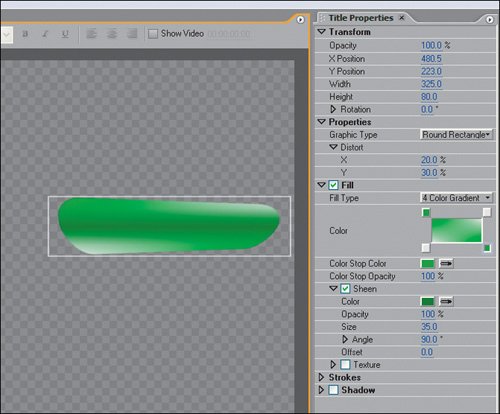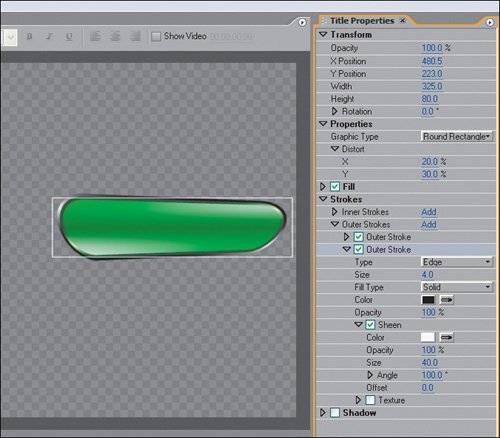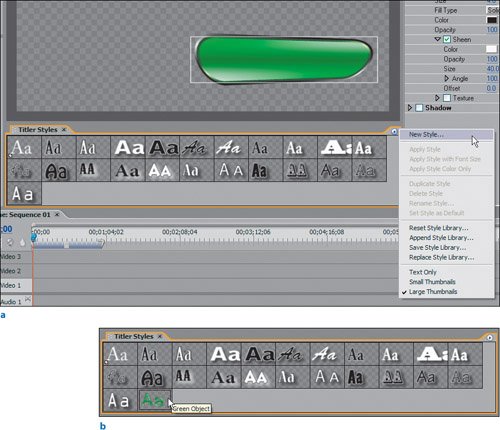| The easiest way to understand style properties is to apply them to an object. 1. | Open Title_Style_Start.prproj from the APPST2 Lesson Files/Chapter 15 folder.
| | | 2. | Choose Title > New Title > Default Still or press F9 to open the Titler. Name the title Style. Rearrange the frames of the Titler to match the layout in Figure 15.1. (To learn how to do this, view the Titler_Workout.wmv video tutorial located on the book's DVD.) Then, go to Window > Workspace > Save Workspace, and name this workspace Title Workspace.
Figure 15.1. When you've finished rearranging your Titler workspace (see the video tutorial on the book's disc), it should look like this 
Notes On the book's disc, I include a helpful video clip that guides you through the same Titler panel setup depicted here. Open the Titler_Workout.wmv file, located in the Video Tutorials folder. When the file loads in Windows Media Player, press Alt+Enter to play it back at full-screen size. With Premiere Pro 2.0 you can create a still, roll, or crawl title directly from the Title menu or with a keyboard shortcut. Because the titles are getting saved into the project file itself, when you create a new title, you must assign a name to it to begin working with it.
Version 2.0's new frame- and panel-based interface also makes the Titler customizable with your workspace layout. Although moving all these panels around may seem awkward, refer to Figures 15.1c through j to help get your workspace prepared for title work. By saving this workspace, you can now easily switch from any current workspace to this custom workspace, which is efficient for creating titles.
If you are having too much trouble with this step (and believe me, it can get confusing), you can copy the APPST2 Lesson Files/Chapter 15/Title Layout file into your c:\Documents and Settings\username\My Documents\Adobe\Premiere Pro\2.0\Layouts folder. Quit and restart Premiere Pro. The title workspace should now appear in your Workspace menu. Keep in mind that my desktop resolution is 1280 x 1024.
| | | 3. | From the Tool panel, select the Rounded Rectangle tool and create a rectangle in the center of your Title panel. Readjust only the Width and Height in the Transform Values to be 325 and 80, respectively (Figure 15.2).
Figure 15.2. To create an object, click and drag using the object creation tool of your choice; I used the Rounded Rectangle tool. When using the object creation tool, the range of your drag determines the size of the object. If you want your object to have an exact width and height, be sure the object is selected (as pictured) and adjust the two parameters in the Titler's Transform section. Notice Width is manually set to 325 and Height to 80 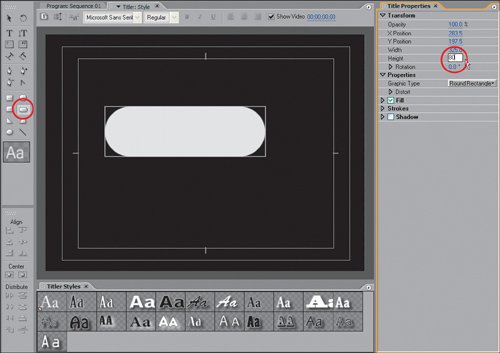
For this title, you need a simple, but striking object that can be centered in the lower third of the frame and fit text. With a little bit of distortion, you will alter the dimensions of this object to look more stylish.
| 4. | With the new object selected, twirl down the Properties listing in the Title Properties panel, and then twirl down Distort. Assign 20% to X and 30% to Y (Figure 15.3).
Figure 15.3. With the object selected, you can further adjust its properties in the Title Properties panel. Adjusting the Properties/Distort settings give the current object an obtuse shape 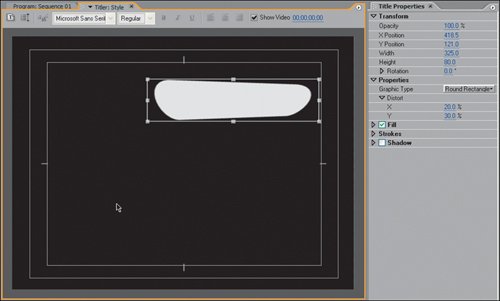
The Distort values pinch the selected object on its X and Y axes. To distort the opposite direction, use a negative Distort value.
| | | 5. | With the object still selected, in the Title Properties panel make sure the Fill check box is checked and twirl down the Fill listing. For Fill Type, select 4 Color Gradient. Click on the upper-left square of the Gradient display so that it is punched out and selected. Click the color swatch next to Color Stop Color to open the Color Picker (Figure 15.4). Select the values R0, G138, B0, and click OK. Click to select the lower-right square of the gradient, and assign that position the same color value.
Figure 15.4. When you assign colors to a gradient, you must first click the color box for the position that you want to assign. The selected position will look like it's punched out. To assign a specific color to that position, click the Color Picker box shown here beneath the mouse. Additionally, you can assign color using the eyedropper, which allows you to pick a color from any region of the desktop. This is very helpful for picking a color that is a part of your video frame, but may be difficult to identify in the Color Picker 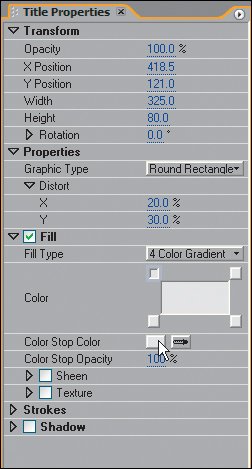
The Fill listing determines the coloring that fills your selected text or object. Of the several choices in the drop-down menu, I think the 4 Color Gradient offers a good method of creating a professional-looking title with more color depth.
Your 4 Color Gradient is now diagonally green from northwest to southeast and diagonally white from northeast to southwest. For this step, you just assigned a basic color for the object. You can easily change the color for your subsequent projects.
| 6. | Click the Sheen check box, and twirl down the Sheen listing. Click the Color Picker, and assign a darker green (R0, G102, B0). Click OK. Set Size to 35, and leave Angle at 90 degrees (Figure 15.5).
Figure 15.5. Sheens are an integral part of adding subtle depth, gloss, and elegance to a title object. In this image, you can see how much better the object's coloring looks with the dark green sheen through the center of the object; this gives more depth to the green color and allows the white to be more subtle 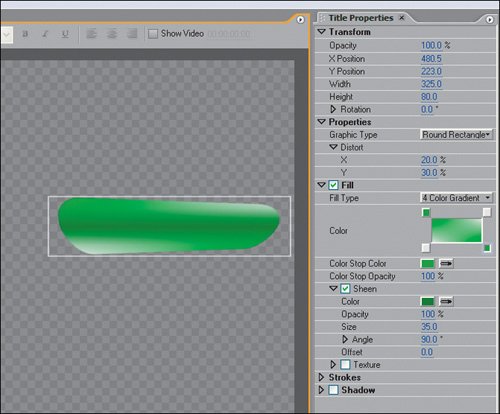
A sheen is essentially a line that appears in the fill coloring of your object. Using the Size, Angle, and Offset parameters, you can position that line wherever you want within the boundaries of the object. While you based your initial object coloring on a green value, the sheen is dark green, so that when applied it almost looks like the color starts dark in the center and in two corners it gets a little bit lighter. If you are using a different color than green, the guideline is for the gradient to have the base color and the sheen to be the same color, only darker.
| | | 7. | Twirl up the Fill listing, then twirl down the Stroke listing. Click the Add button next to Outer Strokes, and twirl down the Outer Strokes listing. Twirl down the newly checked Outer Strokes listing, and assign the following values:
Type: Edge | Fill Type: Solid | Size: 4 | Color: R0, G60, B0 |
The guideline for the first outer stroke color was an even darker green than the fill's sheen. In the same way that the fill can have its own sheen, individual strokes can have a sheen applied to them. For this lesson, the combination of multiple outer strokes with different sheens creates a great-looking object.
Notes Inner strokes are lines that trace the inner contours of the object or text and that stack and expand inward. Outer strokes are outlines that begin on the edge of the object and grow outward as their size increases. | | | 8. | Click the Sheen check box for the first Outer Stroke, and twirl down the Sheen listing. Enter the following values, then twirl up the Outer Stroke listing (Figure 15.6):
Figure 15.6. You can apply an outer stroke, then add a sheen within that single stroke. Because the sheen affects the single stroke only, it further enhances the illusion of shine and depth to the edge of the object. Now the white has an increased level of depth in the object 
Color: R229, G255, B196
Size: 25
Angle: 260
For the first outer stroke sheen, you chose a light green/yellow color that is closer to the corner white than the corner green. Adjusting its angle, you positioned the sheen near the curves of the object. This positioning gives the illusion of added dimension to the object. The slight change in color makes a distinction between the fill and the stroke. To add the finishing touches on the object, add another outer stroke.
| 9. | Add a second outer stroke, and assign the values:
| |
|---|
Type: Edge | Color: Default Black | Size: 4 | Opacity: 100% | Fill Type: Solid | |
| 10. | Click the Sheen check box to add a sheen. Assign the values:
| |
|---|
Color: Default White | Angle: 100 | Opacity: 100% | Offset: 0.0 | Size: 40 | |
Each additional stroke is applied to the edge of the previous stroke, not the edge of the initial object. For this step, you added a final black outer stroke and used the same sheen technique to give it the appearance of depth (Figure 15.7). The black outer stroke gives the object a definitive outer edge and completes its design.
Figure 15.7. With two outer strokes, each with a slightly different sheen color and sheen position, you can easily create the illusion of depth for any object created in the Titler. Here, the edge looks metallic, as if there was light shining on it 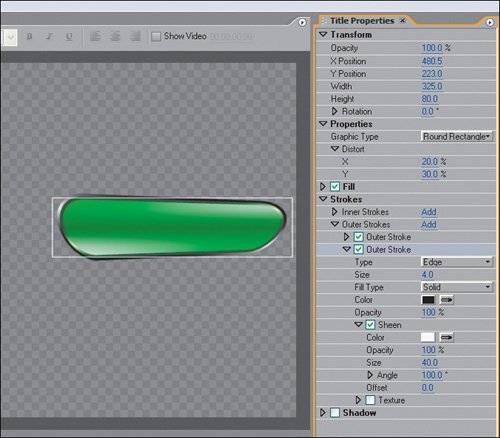
| | | 11. | With the object selected, click the Titler Styles panel wing menu and select New Style. Name the style Green Object. Click OK (Figures 15.8a and b).
Figures 15.8a and b. With an object selected, creating a new style automatically saves the current properties of the selection as a custom style setting (a). Once a new style has been created, it becomes available for reuse in your Titler Styles panel (b). Clicking on an object, then clicking on a Titler Style panel swatch, assigns those style properties to the object 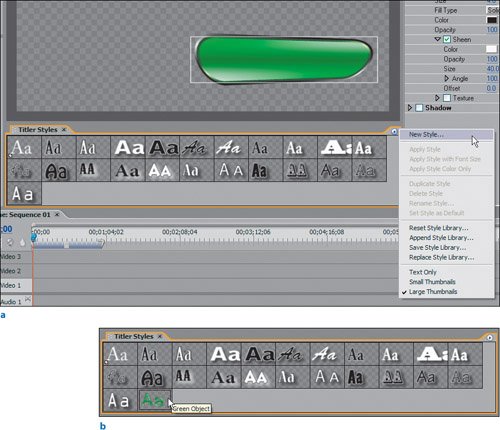
In your Titler Styles panel, Premiere Pro creates a new swatch that reflects the entire object style properties for the object you just created. Whenever you create a new style, the style will be added as the last swatch in the Titler Styles panel.
| | | 12. | Select the Rectangle tool, and create a new object in your Title window. With the new object created and selected, click the last thumbnail that you just added in the Styles palette. By creating a thumbnail for the object style properties, you now have the ability to apply custom styles to multiple, different types of objects or text.
|
The final and most important element of this lesson is to emphasize the ease in which you can save and apply a customized style. Using this workflow, you can create your own title elements and save them for future work so that you don't waste time repeating the same design steps. If you modify your design on a new object, you can create a new style from that object by selecting it and then accessing the Styles panel wing menu and choosing New Style. Notes To see some final title objects, open the file Title_Style_Finish.prproj and open the Objects title. You'll be able to see how I adjusted individual parameters, increasing the fill sheen for certain objects and shifting the position and size of the stroke sheen in other objects. To further understand the technique of creating attractive and effective object styles, open any of the title templates and select an object element. Its style properties will be active and easy for you to browse in the Object Style palette.
|