Using Folder Redirection and Offline Files Over Slow Links
| | ||
| | ||
| | ||
In Windows 2000 and Windows XP, Offline Files thinks a slow link is 64Kbps. Since no analog modem is going to achieve that speed, every normal dial-up user theoretically will be coming in over a slow link. When a user comes in over a slow link (less than 64Kbps), the system automatically uses their locally cached version of network files. Additionally, the foreground Synchronization Manager will not run.
When using Offline Files over a slow link, you need to consider both private stuff and public stuff and then how Windows 2000 and Windows XP will react to that stuff.
Synchronizing Over Slow Links with Redirected My Documents
The first place you can run into trouble is if the user has never synchronized on a particular machine. For example, Charlie is a member of the Marketing group . He's given a generic "workgroup" laptop to take to an emergency meeting in China. But Charlie doesn't synchronize with the fast LAN network before he runs out the door to catch his plane. Of course, he won't have any files while he's on the long flight to China; but worse , when he gets to China and dials in, he won't see any files in his My Documents folder either, although we know they're still safe and sound on the redirected network share set up for him.
Why does this happen for Charles in China? Because the default behavior for Charles's computer is that it won't process Folder Redirection over slow links. If you're planning to make redirected My Documents a reality over slow links (for users who haven't ever synchronized with the LAN), you'll need to set up a GPO that affects target computers; and, ideally , these target computers will receive this GPO before they leave for their trip. You'll need to set up a GPO that enables the Folder Redirection policy processing policy setting and inside set it to "Allow processing across a slow network connection." Again, if you don't do this, users won't see their files in My Documents when they dial up unless they've already performed a synchronization with the Synchronization Manager before they left for the trip.
Now, you have to consider what operating system Charles is using. If you gave Charles a Windows 2000 laptop, the logon time won't be too long. However, if you gave Charles a Windows XP laptop, the logon time might be tremendously long. Why? Remember that Windows XP in conjunction with any redirected folder, such as My Documents, attempts to "Make available offline" every file. If Charles has 300MB of files in his redirected My Documents folder, the system tries to automatically pin all 300MB of those files by copying the data from the server to the local system.
I hear you yelling at me now. "Jeremy, why on earth would I enable Allow processing across a slow network connection if I'm setting my Windows XP users up for torture?" My answer? See the new Windows XP policy setting titled Do not automatically make redirected folders available offline , which will return Windows XP to the behavior of Windows 2000 and not pin all redirected files. That way, the bandwidth your Windows XP users utilize when dialing up won't get crushed when using slow connections with redirected folders.
Remember though that unless the user copies the files he needs locally or manually pins them, the files in My Documents will not be available offline. This philosophy is a yin-yang thing just like the icon.
Synchronizing Over Slow Links with Public Shares
Let's look at another example. Harold, Walter, and Xavier are members of the Sales group. Harold stays put in the home office and works on a desktop machine. Walter has a Windows 2000 Professional laptop, and Xavier has a Windows XP laptop. Walter and Xavier are sometimes in the office and sometimes on the road. When in the home office, all employees plunk files into the share \\east_server\salesfigures , which is configured to use "All files and programs that users open from the share will be available offline." They all use the Frankfurt.doc file. Both Walter and Xavier normally synchronize their computers every time they log off, grabbing the latest version of Frankfurt.doc .
Both Walter and Xavier leave for Frankfurt, Germany, to woo a prospective account. During the time that Walter and Xavier are on the plane, Harold (who's back in the office) modifies the Frankfurt.doc file with up-to-the-minute information on their prospective customer. Walter and Xavier get drunk on the plane ride over and sleep the entire way. They don't even crack open their laptops to look at the Frankfurt.doc file on each of their laptops. In short, they don't modify their copies on the laptops; only Harold modifies a copy at the home office.
Walter and Xavier check in to the same hotel (different rooms) and dial the home office. They both want to ensure that the latest copy of Frankfurt.doc on the server is downloaded to their laptops to present to their client in the morning.
Windows 2000 Offline Files Over Slow Links
When Walter connects, he's coming in over a slow link. Room service arrives just as he connects, and he forgets that he's logged on. An hour passes , and Walter remembers that he's dialed in! Frantically, Walter disconnects. Even with that hour -long connection, Walter does not receive any updated files via Quick Synchronization. Unfortunately, he will end up looking like a jerk in tomorrow's meeting.
Walter has four choices if he wants to get the latest copy of the file from the server:
-
Manually copy the file from the share to a place on his local computer. (How quaint.)
-
Right-click the file in the share and pin it with "Make available Offline." The file is now permanently available offline.
-
Double-click the file to open it. Then, the synchronization field changes to "Temporarily available offline" (though it should be already), and the "Modified" field is updated to the current time stamp from the server. The file is then updated in the cache.
-
Manually force a synchronization over the slow connection to synchronize any pinned file or file already in the cache, including Frankfurt.doc .
Windows XP Synchronization Manager Over Slow Links
Xavier dials the office as well. Room service arrives just as he connects, and, like Walter, he forgets that he's logged on. If Explorer in Windows XP is set up to display files in Thumbnails mode, Explorer is actually opening the files. Because Frankfurt.doc is actually opened, it naturally makes its way into the cache. You can see this by peering into the Offline Files folder (shown in Figure 9.27). You can see its status is changed to "Local copy is incomplete."
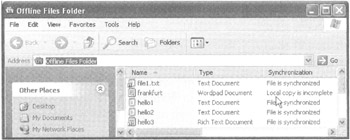
Figure 9.27: In Windows XP, Explorer is more vigorous in actually touching and opening files; hence, they are downloaded into the cache.
Some time later, the Synchronization column for Frankfurt.doc will change to "File is synchronized." Here's the upshot:
-
Files aren't just automatically downloaded because it's Windows XP. They're downloaded because of Explorer's Thumbnails view touches the files.
-
All other files in the share that Xavier has used will try to update via Quick Synchronization (if Xavier hasn't updated the files himself on his laptop).
-
As soon as Xavier uses Explorer to examine the files in the share with Windows XP's Thumbnails view, all the files in the share will try to be downloaded over the slow link. This could be painful.
| |
Mobile users access their locally cached versions of files. They then return to the office and dock their systemswithout a new logon or logoff . This is called a state transition. When a state transition occurs, the system evaluates several criteria to decide if it should keep working offline (using the files in the local cache) or start working online (using the files on the network).
A successful transition to an online state requires the following:
-
All offline files in the local cache must be closed.
-
The connection must be greater than 64Kbps (by default).
If either of these requirements is not met, the user will still be using the locally cached version of the fileeven if the network share is theoretically usable across the network.
Again, if this user wants to use a fast connection instead of the locally cached files, they can choose Start ˜ Programs ˜ Accessories ˜ Synchronize to kick-start the connection, or they can click on the little computer icon in the notification area.
To get the latest files in the share, the user needs to synchronize again by choosing Start ˜ Programs ˜ Accessories ˜ Synchronize. If the connection is determined to be a fast connection, changed files are automatically added to the cache for recurring synchronization.
Sometimes an automatic state transition does not function as it should. In this case, users are advised to log off before docking. Once they are docked and network connectivity is established, logging on causes a normal synchronization cycle. Sometimes automatic state transition functions as it should, but a little slower than expected. Don't forget that Microsoft Office isn't the only application that can keep files open. Other day-to-day productivity applications you deploy for users can keep files open, and, hence, a state transition does not occur.
| |
Xavier's computer is connected over a slow, expensive connection. And now he's downloading the Frankfurt.doc file (small) and any other ( potentially very, very large) file that is now on the share. This could be a major problem if Xavier just wants that one file fast. Poor Xavier is after just the Frankfurt.doc file that Harold modified. Xavier has some options while using the slow connection:
-
Wait long enough, and Frankfurt.doc will automatically download in the background. Again, this happens because in Windows XP Explorer opens the file in Thumbnails view.
-
Wait long enough, and all files on the share will synchronize automatically. Windows 2000 will not do this. Again, this happens because in Windows XP Explorer opens the file in Tiles or Thumbnails view. However, files Xavier might not care about are also being synchronized.
-
Double-click the file to open it. The Synchronization column then immediately changes from "Local copy is incomplete" to "File is synchronized."
-
Manually copy the file from the share to a place on his local computer.
-
Right-click the file in the share and pin it with "Make available Offline."
-
Manually synchronize Frankfurt.doc and all other files in the share. This spawns the Synchronization Manager to help ensure that Xavier has the latest file and also helps if any conflicts arise.
| |
You might find a reason to change the original placement of the CSC folder. For instance, you might have some PCs with two (or more) physical hard drives. Perhaps you're running out of space on the C: drive, or maybe you just want to tune a machine's performance by splitting the duties over two hard drives .
You can use the Cachemov.exe utility in the Windows 2000 Server Resource Kit. Simply run Cachemov.exe on the workstation that has multiple hard drives. When you are done, you have a choice as to where to move the C:\%windir%\CSC, as shown here:
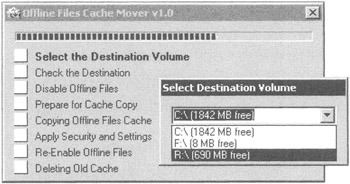
You can also use Cachemov.exe to execute batch-style in a logon script. If you want to affect multiple computers, you can run Cachemov.exe -unattend d:\ , in which d is the drive to which the new CSC folder will move. Cchmvmsg.dll needs to be in the path when running cachemov.exe in unattended mode. This tool is not available in the Windows 2003 Server Resource Kit, but seems to work fine with Windows XP. Use at your own risk.
| |
| | ||
| | ||
| | ||
EAN: 2147483647
Pages: 110