Setting Up RIS Server
| | ||
| | ||
| | ||
You can easily add the RIS to any Windows 2000 Server or Windows Server 2003 installation. (RIS is not available in Windows 2003 Server, Web Edition). In the following examples, I'll add a Windows XP image to a Windows 2003 Server for distribution. Note that the installation is quite similar should you want to utilize Windows 2000 on the server or other operating systems as clients .
Before you set it up, you'll need a decently sized NTFS partition that is not the system or boot partition for the RIS components and the RIS images. I'll use drive letter R: for my RIS server components and images, but you can use any drive letter.
| Note | Although you can use a second partition on the same hard disk as your system or boot partition, this results in poor performance of both RIS and the system as a whole. The recommendation is to place the RIS partition on a separate physical disk from that on which Windows resides. |
RIS servers use a special background service called the Single Instance Storage Groveler, which performs some special magic; it figures out when multiple RIS images use the same exact versions of a file and keeps only one copy in a separate location, putting in a pointer to it from each copy of the file it finds. This can save a significant amount of disk space compared with using cloned images a la Ghost or Drive Image Pro images that store the entire hard drive from multiple clients on the server. RIS depends on the Single Instance Storage Groveler, but the Single Instance Storage Groveler does not work on either the system or boot partitions. Therefore, you'll need another NTFS partition for RIS, and it's recommended that this partition's only function is housing RIS images.
Loading RIS
If you did not select RIS as an optional component when you created the server, you can load it now. Follow these steps:
-
Choose Start ˜ Control Panel to open Control Panel.
-
Click Add or Remove Programs to open the Add or Remove Programs window.
-
Click Add/Remove Windows Components to start the Windows Components Wizard, as shown in Figure 11.6.
-
In the Components list, scroll down, click the Remote Installation Services check box, click Next, and then click OK. You'll then be asked to reboot your server.
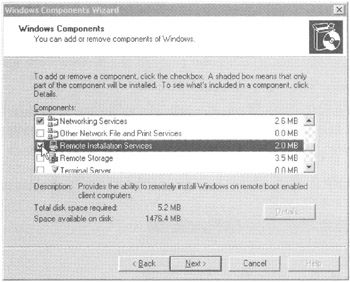
Figure 11.6: Adding the RIS components is easyeven after Windows 2000 Server or Windows 2003 Server is fully installed.
Installing the Base Image
Once RIS is installed and the server is rebooted, you're ready to fire up RIS and load the first image. The first image is generated by pointing RIS server toward a Windows distribution folder (typically just called i386). This can be on a CD or a slipstreamed service pack located on a hard drive. In this example, I'll use Windows XP, which is already slipstreamed with SP1. The previous edition of this book used Windows 2000, though the steps are nearly identical.
| Tip | To read more about slipstreaming service packs , check out the README.TXT files in the service pack. |
-
Choose Start ˜ Run to open the Run dialog box, in the open box type RISETUP , and press Enter to open the Remote Installation Services Setup Wizard.
-
Click Next to open the Remote Installation Folder Location screen.
-
Choose a folder on an NTFS volume that is not the system drive. In this example, I'm choosing R:\RemoteInstall. Click Next to open the Initial Settings screen.
-
The RIS server must be turned on to accept client connections. Click the "Respond to Client Computers Requesting Service" check box. For this example, do not choose "Do Not Respond to Unknown Client Computers." Click Next to open the Initial Source Files Location screen.
Tip Clicking the "Do Not Respond to Unknown Client Computers Requesting Service" check box lets you lock down a computer's GUID to a specific RIS server. Make this connection when manually adding a computer to Active Directory Users and Computers by selecting "This Is a Managed Computer" and then entering the computer's GUID. You can find the computer's GUID either in the computer's BIOS or in the MAC address of the network cardit's the 12 zeros padded with 20; for example, 00000000000000000000A309CDE24601.
-
In the Path field, type the path of the Windows XP Professional CD's \i386 folder, such as F:\I386, and then click Next to open the Windows Installation Image Folder Name screen.
-
Enter the name of the folder to create on the server. I suggest something like " WindowsXP-SP1." Click Next to open the Friendly Description and Help Text screen.
-
Change the Friendly Description and Help Text if you want to give special instructions to the people installing the workstations. Click Next to open the Review Settings screen.
-
Make sure the values are what you want and click Finish.
-
The Remote Installation Services Setup Wizard continues, as shown in Figure 11.7. It will take awhile to copy all the files and create the initial folder. When the installation is finished, the Cancel button turns into Done. Click Done.
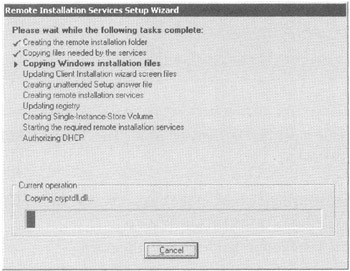
Figure 11.7: Windows XP is copied from the installation source to be your first image.
Authorizing Your RIS Server
You must authorize each Windows 2000 and Windows 2003 DHCP and RIS server to feed your clients. This procedure is necessary if the RIS server is not the same as the DHCP server (which needs to be authorized anyway). In other words, if the RIS server and the DHCP server are on the same box, you need perform this procedure only once. If the services are on two different boxes, you'll need to perform this procedure twice. To authorize your RIS server, follow these steps:
-
Fire up the DHCP manager on any server. (Yes, the DHCP manager.) Do this by selecting Start ˜ Programs ˜ Administrative Tools ˜ DHCP.
-
Right-click the word DHCP above the server name, and choose Manage Authorized Servers from the shortcut menu to open the Manage Authorized Servers dialog box.
-
Click the Authorize button to open the Authorize DHCP Server dialog box.
-
In the Name or IP Address field, enter the name or IP address of the RIS server.
-
Click OK to authorize the RIS server.
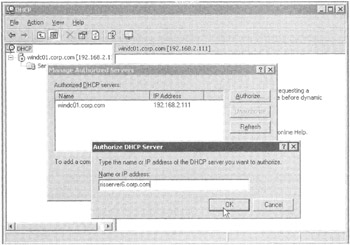
Managing the RIS Server
Before you roll out your first client, you might want to tweak RIS. You actually manage RIS inside Active Directory Users and Computers. Follow these steps:
-
Open Active Directory Users and Computers, locate the server on which you loaded RIS, and double-click it to open the server's Properties dialog box.
-
Click the Remote Install tab.
-
Click the Advanced Settings button to open the Remote Installation Services Properties dialog box, as shown in Figure 11.8.
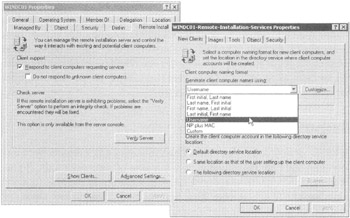
Figure 11.8: You can customize some RIS defaults, such as the client's computer name.
Three tabs contain options that you can configure: New Clients, Images, and Tools.
The New Clients Tab
When using RIS, the computer name is automatically generated. You can specify the behavior of this name by selecting from the "Generate Client Computer Names Using:" drop-down menu. In the "Client Account Location" section, specify the OU the computer will automatically fall under upon generation. The default location is the "unmanageable" Computers folder inside Active Directory; so, in general, it's a good idea to change this to an OU (even if it's a temporary "holding pen" for the computers).
The Images Tab
The Images tab contains two options: "Load a New Installation Image" and "Associate a New Answer File to an Existing Image." Select "Load a New Installation Image" if you want to deploy another operating system via RIS or to deploy an existing operating system with a new service pack. Selecting this option is basically the same as performing the procedure for loading your first image.
We'll talk about "Associate a New Answer File to an Existing Image" in a bit in the "How to Create Your Own Automated RIS Answer Files" section.
The Tools Tab
You use the options on the Tools tab to select third-party tools to snap in to RIS. I know only two vendors that make RIS-snap-in tools: Argon Technology ( www.ArgonTechnology.com/risme ) and EmBoot ( www.emboot.com/ ). Both companies make tools that have the same function: enable RIS to create a staging area to load other operating systems such as Windows 9X, Windows NT, and even Linux (if you try hard enough).
| | ||
| | ||
| | ||
EAN: 2147483647
Pages: 110