The Evolution of the GNOME Desktop
In the early days of Linux, the Linux XFree86 X server (an open-source version of the X Window System) supported a multitude of window managers: FVWM, FVWM95, Afterstep, Window Maker, KDE, and Enlightenment. The two most popular, KDE and Enlightenment, were powerful desktop environments that incorporated a large variety of applications for UNIX/Linux workstations. Both incorporated a window manager, a file manager, a panel, a control center, and themes. In UNIX terminology a window manager runs on top of a basic X server and manages the window icons and general look and feel of your desktop. Most of the popular UNIX/Linux window managers generate multiple desktops with the capability to have individual windows be unique to a given desktop or be sticky (that is, appear on all desktops). The file manager application gives you an icon-based drag-and-drop capability similar to Microsoft Explorer; panels and control centers organize the selection of windows applications and desktops as well as the look and feel of the desktops themselves. Themes allow you to select a background that suits your mood of the day, including-if you are so inclined-a Microsoft theme. For users coming from a CDE desktop environment under Solaris or HP-UX, KDE was a good starting point, since KDE had much the same look and feel as CDE. KDE, however, was QT library-based (a C++ toolkit to develop graphical user interfaces). Enlightenment used the newer GTK+ (GIMP Tool Kit) base, and its features evolved into what is now the GNOME desktop.
Installing GNOME
Installing GNOME on most Linux systems is relatively easy During the system installation process for your variant, you will be asked if you want to choose the GNOME Desktop Environment for your interface. Selecting “yes” will install the GNOME environment along with the operating system environment. This is strongly recommended if you are a novice user considering using GNOME as your desktop, even you want to use it only part of the time and use a command-line interface most of the time. The reason is that-during the installation process-a lot of configuration of necessary files and environments is done for you. These files can be configured later on, but you need to know a little about how window managers are set up and invoked to perform this task.
If you choose to add GNOME after the operating system installation, you can also install it by using the “Add/Remove Applications” feature and selecting GNOME as the application you wish to add to your environment.
Some Linux variants require that you run a command to add GNOME to your environment as both the Window Manager and the Display Manager. For instance, Debian’s Advanced Package Tool (apt) can be used to install GNOME by using the following command:
#apt get install gnome
Other variants, such as FreeBSD, use the pkg_add utility to add GNOME as the desktop as follows:
#pkg_add -r gnome2
Booting GNOME
If you have loaded GNOME when you loaded your operating system, and have chosen it to be your default interface, you will normally see the GNOME desktop’s login screen (see later on in this chapter for a description of what it looks like) when you boot the system. Upon a successful login, you will see the default GNOME desktop interface.
If you boot your system, and GNOME does not come up as the desktop-and you know that it is loaded on your system-you may need to start it by invoking the startx command to bring up the X terminal environment and then bring up the GNOME desktop as follows:
#startx gnome
This should then bring up the GNOME environment. If it still does not, you will need to investigate some of your file settings for initialization files used in setting up the X terminal environment. You may need to add a line to your .Xinitrc file, such as
exec gnome-session
in order to bring up the GNOME environment. If you still have trouble bringing it up, try reading the web page at http://yolinux.com/TUTORIΛLS/GNOME.html for more information on how to configure the X terminal environment and GNOME.
Working with the GNOME Desktop
The GNOME desktop is designed to give the user a visual display of all of the functionality available to the user through use of icons, drop-down menus, and windows. For Windows 2000 /XP users and Macintosh users, this is a very familiar environment. For users that are used to a command-line interface, it is very easily learned through use of consistent methods of accessing applications, files, and devices.
Logging in via the GDM (GNOME Display Manager)
When you first log in to the GNOME environment, you will be prompted for your user login and password under a graphical window environment called the GDM, or the GNOME Display Manager. In addition to the default ones that come with your distribution, there are a number of themes that can be used to personalize your login screen. These can be downloaded from the web site at http://art.gnome.org. The default login screen will appear as in Figure 6–1.
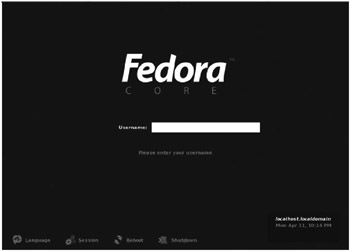
Figure 6–1: The default GNOME login screen under Fedora Core 4
The login screen has a few distinct areas: the timestamp/system name area (bottom right), the menu area (bottom left), the login background theme area (in background), and the login area (in the center).
The timestamp/system name area displays the current time (and the system name in some desktop formats).
The menu area contains three menu items: the first, language, allows you to select the language in which you wish to run the GNOME session, from a list of about 80 world languages. The second, session, lets you select the type of session you want to enter from a list: last, default, GNOME, and failsafe terminal. Last is the session type that you ran the last time you logged in to the GNOME desktop. Default is the default login screen for your distribution. GNOME is the basic GNOME login screen with the “footprint” logo on the bottom right. Failsafe terminal is a terminal mode that lets you look at and fix problems when your GNOME desktop does not start up normally.
The login background theme is the background on the login screen. The default for Fedora Core 4 is the dark blue screen known as Bluecurve. This can be changed by the system administrator to different greeters (graphical login screens) based on preference.
The login area is the white boxed area in the middle of the screen where you will see a prompt for your login ID and-once the login ID is entered and carriage return is hit-a prompt for you to enter your password.
Once you have provided the correct login ID and password, you will be presented with a GNOME desktop screen similar to the one in Figure 6–2.
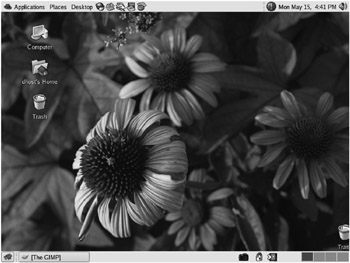
Figure 6–2: A sample GNOME desktop screen
Becoming Familiar with GNOME Desktop Concepts
In order to use the GNOME desktop effectively, you should understand the basic concepts used in a desktop environment. If you have been a user of the Windows or the Macintosh desktop environment, these concepts may already be familiar to you.
Using the Mouse
One of the key features of any desktop interface is the ability to use the mouse attached to your computer in conjunction with your keyboard as a method of inputting commands. One of the most important skills that you should learn in order to use the desktop effectively is how to use the mouse properly While most mouse commands have a keyboard equivalent, these key combinations are very complex and difficult to remember. The mouse is a more natural way of navigating the desktop, and its use is uniform throughout the desktop environment. Once you have mastered mouse movements, they will be the same across functionality on the desktop.
The mouse is used to select tasks and execute them through what is commonly called the “point-and-click” technique. It is also used to move things around the screen through what is called “drag-and-drop” technique. Both of these use the mouse pointer (a little arrow that moves around the screen as you move the mouse). Point-and-click consists of moving the mouse pointer to a desired item on the screen (pointing) and clicking or double-clicking (pressing the left mouse button once or twice rapidly) on the desired item to act on the item. In the case of an application, pointing to the application icon and then clicking it will execute the application. Drag-and-drop consists of moving the mouse pointer over an object or icon and then holding the left mouse button down while moving (dragging) the mouse pointer to a desired location and then letting go of the mouse button (dropping). You can use drag-and-drop to rearrange the icons on your desktop, or move files to and from directories as well as other things.
There are three other major features of the mouse: “right-clicking,” “highlighting,” and “scrolling.” When you select the right mouse button in certain instances, you are given more information about the current environment. For instance, right-clicking anywhere on the desktop area brings up a desktop context menu (described later) that gives you choices of tasks to perform. Right-clicking an icon provides detailed information about that icon, including its properties, as well as things you can do with that icon. This is, in fact, another form of a context menu. When you move your mouse pointer over a desktop icon, the icon is highlighted. Information about that icon is displayed, such as its function or its name. Finally, some mouse makers include a button or wheel in the center of the mouse between the left- and right-clicking controls. This feature allows you to move (scroll) up and down the screen you are on.
While most mouse controls are set up by default for right-handed users, you can change this by adjusting the mouse settings by using the settings feature of GNOME, described later. The settings feature also allows you to configure the middle button on a mouse that has three buttons.
The Desktop
The desktop is your primary work environment when you log in to the system. It consists of visual representations of things (called icons) as well as ordered lists of things that you can do (called menus). These are described in more detail a little later on. Most, if not all, of the tasks that a typical user performs are done from the desktop environment. The desktop can be customized to contain the programs and tasks that you perform most frequently It can also be customized to give it a unique look and feel that identifies it as your environment each time you log in to the system, by creating a customized background and putting some things where you want them in order to access them easily And you can change the desktop around quickly and easily as time goes on to meet your changing needs.
The Login Session
The login session is the time you are performing tasks on the desktop from the time you log in to the system until the time you log out. Every time you log in, you start a new session. You may set certain features during your login session so that the next time you log in, your desktop will look the same. Examples are your screen background and the position of the icons on the desktop. Your individual user account may also be set up so that a certain program or group of programs are executed automatically during your login session.
Icons
GNOME uses icons (images) on the desktop to represent tasks or objects. A task may be a program that is on your desktop. An example would be a picture of a letter being inserted into an envelope. This task icon represents your e-mail program. Selecting this icon will open up your e-mail. An object may be a folder, a file, or a device. Examples are your home directory (home folder), a file that you just created in either your home folder or someplace else, and your local hard drive. A trashcan icon, called trash, is also an example of an object. This is the location to which you can move things when you no longer need them on your desktop. Selecting this type of icon opens up the file, folder, or device for access to its contents.
Three basic icons are displayed on the default GNOME desktop. The first is computer, which is the same concept as the “My Computer” icon in Windows and represents all of the devices on and attached to your computer. The second is trash, previously referred to. The third is your home directory, called home, which represents an organizational structure of all of your files.
As previously stated, when you left-click an icon, the icon is acted on. If, though, you right-click an icon, a context menu is displayed for that icon. The menu will display the characteristics of the icon, as well as list the tasks that you can perform on the icon. If you left-click an item on the context menu, that action will be taken. Figure 6–3 shows a sample GNOME desktop icon-the trashcan.

Figure 6–3: A sample icon (the trashcan)
Panels
The panel is a bar on the top or bottom of your display screen containing most of the useful items you will use on a regular basis. It holds menus, applets, the quick launcher, the task bar or window list, buttons, and the system tray.
The default GNOME desktop starts out with a panel at the top with some default icons on it, and a panel on the bottom with some others. The panel(s) may be adjusted so that they run vertically on your display screen as well. You may also choose to have two panels (top and bottom or left and right) to split up the functionality contained in each of them. This is a matter of personal taste and style. Figure 6–4 shows a sample GNOME top panel on the desktop.
![]()
Figure 6–4: A sample top panel
Menus
In addition to icons, GNOME organizes a number of user tasks into ordered lists of things called menus. Menus give you a way to select a specific task from a larger list by “drilling down” (navigating) from the highest level of the menu down to lower levels until you find what you want to do.
GNOME provides a menu of all of the functions that you can perform on the desktop in the main menu. This menu is in the form of an icon (usually a red hat), and is normally associated with the word Applications. It is usually on the left of the screen, either at the top or the bottom. Clicking your mouse on this icon will display all of the major functions available to you. There are two other default menu entries in the same area of the panel. The first is Places, and it consists of locations such as physical devices and directories that are on the system. The second is Desktop, and it consists of the things you can do on your desktop. Moving your mouse down to a specific subfunction, and ultimately clicking the entry that you want in the menu will invoke that particular task. Figure 6–5 shows a sample of the Desktop menu on the top panel.
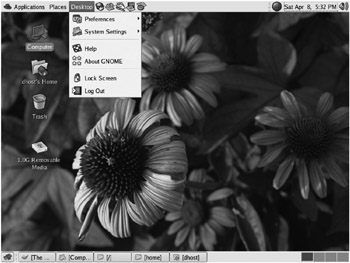
Figure 6–5: A sample desktop menu on the panel
The Desktop Context Menu
There are a number of functions that you can access on the desktop by bringing up the desktop context menu. When you right-click your mouse on a free area of the desktop, a pop-up box appears with a listing of things that you can do by selecting one of the items on the menu. The desktop context menu contains the items listed in Table 6–1.
| Menu Item | Function |
|---|---|
| Open Terminal | Opens a window in which you can run command lines and shells |
| Create Folder | Creates a folder named “new folder” on the desktop that can be renamed |
| Create Launcher | Brings up a pop-up menu that allows you to create a launcher |
| Create Document | Creates empty document “new file” on the desktop that can be renamed |
| Clean Up by Name | Arranges the desktop icons by name alphabetically |
| Keep Aligned | Places icons in an aligned grid on the desktop |
| Change Desktop Background | Brings up a pop-up menu that allows you to change the desktop |
The Create Launcher pop-up menu allows you to create and name a launcher, provide a generic name that tells the type of launcher (e.g., text editor), provide a description, specify the command to execute for the launcher, and designate the type launcher (application, link, etc.). It also lets you choose an icon to associate with the launcher-if appropriate-and lets you specify if it is to be run in a separate terminal window if it does not normally do so. A launcher can start an application, execute a command, or open a folder in a file manager window. Note that launchers can be located on either the panel or the desktop-and be represented by icons or located on a menu as a menu item with an icon next to the item.
The Quick Launcher
The quick launcher is an area on the panel where you can store “shortcuts” to tasks (applications) that you access frequently by creating an icon to represent the task and placing it in the quick launcher area. Rather than using the Applications menu to find a task and then clicking it to execute it, you can simply click the icon you stored in the quick launcher to execute the task. If you have created a launcher on the desktop through the previous create launcher process, it can be moved to the quick launcher area easily by selecting it and dragging and dropping it on the quick launcher area.
The Task Bar (Window List)
The task bar, or window list, is a part of the panel that allows you to switch between active windows on your desktop. GNOME allows you to have multiple concurrent windows (workspaces) open at one time. The window list consists of a representation of each currently running window. When you select a window from the window list on the panel, it becomes active on the desktop. When you minimize the window, it becomes part of the task bar. A sample task bar is shown in Figure 6–6. Note that the items on the task bar are abbreviated so that they will all fit on the task bar.
![]()
Figure 6–6: A sample task bar
Applets
Applets are little programs that are stored in the panel area of your desktop. Applets consist of things like clock viewers, CPU load sensors, weather programs, system monitors, and volume controls-in addition to some of the things previously mentioned like launchers, window lists, and the workspace switcher. A number of built-in applets come with your GNOME distribution, but there are also applets that are developed by Linux programmers and are made available to GNOME users to download for free. One such site is the Softpedia web site located at http://linux.softpedia.com/get/Desktop-Environment/Gnome/Gnome-applets-4633.shtml.
If you want to add one of the applets that came with your desktop to your panel area, you can right-click the panel area. A menu list of available applets is displayed in a pop-up window, with a brief explanation of the applet’s function. You can click the item that you want to add’ and then click the Add button on the window. You can do this for as many items as you wish to appear on your panel. Figure 6–7 shows some sample desktop applets.

Figure 6–7: Some sample applets
The Virtual Workspace
The virtual workspace or virtual desktop is an instance of the desktop. The concept is of having multiple desks in an office. You may have some documents on one desktop, and some others on another, and be performing a task such as filing or sorting on yet another. You can have all of these things happening on multiple desks, but you can only work on one desktop at a time. All of these virtual desktops except the one on which you are currently working can be stored in the panel area-or left open on the desktop so that you can see them-until you need to access the content on one of them. When you need to access it, you can either store the desktop you were just working on in the panel area and bring up the new desktop or just move to another one of the open virtual desktops using a feature of GNOME called the workspace switcher. The workspace switcher manages the number of virtual desktops as well as what you can do with the virtual desktops so that the process of moving between them is relatively easy
Buttons
Buttons are special icons that provide access to common actions and functions. The buttons that GNOME uses are: Force Quit, Lock, Log Out, Run, Screenshot, Search, Show Desktop, and the Notification Area applet. Any of these buttons can be added to a panel by right-clicking an open panel area and selecting Add To Panel. Figure 6–8 shows a sample buttons menu with three items already added to the panel.
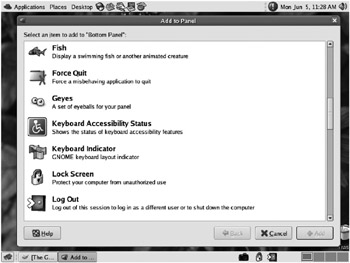
Figure 6–8: A sample buttons menu
The Force Quit button is used to terminate an application that is not responding, much the same as the Windows Task Manager allows you to use the “End Now” feature. When you want to terminate an application, you click the Force Quit button and then immediately click the window that contains the application that you wish to terminate. If you decide not to terminate the application after clicking Force Quit, you must hit the ESC (escape) key on your keyboard before doing anything else.
The Lock button is used to lock your screen and start any active screensaver. This is a security feature that keeps others from accessing your GNOME session while you are away from your desk. You need to have an active screensaver for this feature to work correctly When you click the Lock button upon leaving your computer and you come back to it after being away for a while, you will notice either a blank screen or the screensaver you created running on the display Moving the mouse or hitting a key on the keyboard will bring up a pop-up window with your login ID and an area for you to type in your password. Upon successfully entering your login password, you will be returned to the GNOME environment that you were in when you hit the Lock button.
The Log Out button is used to log you out as the current user so that someone else can log in to the computer-if you are using a shared computer-or as a step prior to shutting down the computer. When you click the Log Out button, a pop-up window appears asking if you are sure that you want to log out. At this point, you can select one of three options: Log Out, Shut Down (combines a log out with shutting down the system), or Restart The Computer (combines a shutdown with a system reboot). You can also choose to save your current session settings, so that when you log back in, your environment is the same as it was in your previous session.
The Run button is used to open the Run Application dialog box. This dialog box allows you to type the name of an application on your machine in order to execute it when you select Run in the dialog box. If you want to run the application in a terminal window, selecting Run In Terminal brings up a terminal window. If you want to run the selected application with an input file, selecting Run With File brings up your file system and allows you to choose which filename you wish to append to the Run command. If you don’t remember the exact name of the application you wish to run, selecting Show A List Of Known Applications provides you a list of all applications that you can select to run.
The Screenshot button lets you capture a screenshot of the existing screen and save it to the directory of your choice as filename.png, where filename is the name you choose, and .png is the format in which the file is saved. Once the file is saved, you may use image-editing applications to manipulate the image, including saving it as another image file type (e.g., tiff).
The Search button initiates the Search Tool function, which allows you to search for specific files or folders on your system that match certain criteria. You can search for items where the name contains certain strings (e.g., all files beginning with the letters “Thu”), the item contains specific text (e.g., all files containing the word “Andrea”), or items with certain features (e.g., files modified yesterday, files at least 2K in size, or files owned by user or group). The search function is a very powerful function; using the “show more options” feature gives you an idea of some of the more advanced capabilities.
The Show Desktop button allows you to hide all of your active windows on the desktop and show only the desktop as it appears when you log in. This is a useful feature if you are trying to find an icon on the desktop that is obscured by one of your open windows, but you don’t know which one. You can resume the previous environment with all of the windows appearing on the desktop by selecting the Show Desktop button a second time (called restore hidden windows).
The Notification Area button is an applet that contains icons from various applications on your system that are configured to report their status into this applet area. For example, the CD player application displays a CD icon in this area when it is running, to show that the application is running normally Other applications show similarly that they are running correctly in this area. When an application has a problem, it displays an icon representing the problem. For example, if you have not subscribed to a service feature called the Red Hat Network (RHN) on the web, an icon indicating so appears in the Notification Area. When you place your mouse over the icon, a pop-up dialog appears indicating that you are “unable to connect to RHN.” Selecting the icon will produce a report on the problem. The icon will temporarily change to a green check mark, until the application tries to connect again-at which point the icon will return to its previous state indicating an error. It will remain as a warning until you either subscribe to the service or delete the icon from the Notification Area on the panel.
The System Tray
The system tray-sometimes also referred to as the Notification Area-is a panel area that contains system-related information. Features such as the system date and time, speaker volume control, and battery power and system performance monitors are typically stored here and are represented by appropriate icons. In addition, though, other user and program icons may be stored in this area. One example is a blinking envelope indicating that new mail has arrived. Another is a program status indicator or alert icon to indicate a problem in a running task. While it is possible to place user-created icons in the system tray area of the panel, it is best to store your user-created quick launch icons in other areas of the panel and leave this area for the system icons. The system tray and its contents are very well defined in GNOME. In fact, the same system tray is typically used in the KDE desktop environment, discussed in Chapter 7.
Drawers
You can store program icons on your GNOME panel neatly by putting them into a drawer. A drawer is another extension of the panel that can store multiple items, much the way a dresser drawer can. A drawer can contain the same objects that a panel can. In fact, a drawer can contain launchers, menus, applets, other panels, and even other drawers. To store a program in a drawer, right-click the panel and select Add Drawer from the pop-up menu. You can drag and drop programs to an open spot on the drawer to add them and select an appropriate icon that will be displayed on the drawer. To move a launcher into the drawer, right-click the launcher and select Move Applet from the pop-up menu. Move the mouse cursor over the drawer and click the left mouse button. You can then open or close the drawer, and run programs from it by clicking their icons. If you add a launcher, menu, applet, or drawer to a panel and later decide you don’t want it, you can remove it from the panel. Simply right-click the item you want to remove and select Remove From Panel from the pop-up menu.
The Nautilus File Manager
GNOME has a built-in file manager called Nautilus. Nautilus allows you to do a wide range of things with files and folders on your system. Among these things are
-
Create, display, manage, and customize files and folders
-
Store and run scripts from a single location, including running scripts on files
-
Write data from your system onto removable media, including floppies and CDs
Detailed functions of the Nautilus File Manager are covered-with many examples-in the online documentation distributed with GNOME. While it is best to refer to this documentation while you are learning to use Nautilus-especially some of the more advanced features-we will discuss some of the more important concepts here.
File Management under Nautilus
Nautilus displays your files and directories (folders) in a window on your desktop as icons by default. Directories are shown as file folders, and files within a directory are shown as different icons depending on the type of file being displayed. For example, images are shown as an image, documents created using OpenOffice (see the later section “The OpenOffice Suite”) are shown as documents, and system files are shown as icons containing numbers or letters or even other icons such as a computer chip. All directory folders are listed with the directory name underneath, and all files are listed with the filename and extension underneath. In addition to the names, you may also attach emblems (little icons) to both directory folders and files. Emblems are a way of identifying content of a folder or file more completely For example, an exclamation point emblem may be attached to a file to show that it is important. To attach emblems to a file or folder, right-click the file or folder and select Emblems from the pop-up menu. Select the emblem icon(s) that you wish to attach (you may choose more than one) and close the window. This will automatically apply the emblems.
You may notice that some files and folders have emblems on them that you did not put there. If you are a user, there are certain files and folders that you do not have access to. For example, the /root folder will be displayed with a red circle with a diagonal line through it (the international “no” symbol). This means that you cannot access this folder. You may also see files with the same symbol and a pencil through it as an emblem attached. This means that someone else has created the file, and you cannot change the file (you may, though, access it for read-only purposes). If you need to change the file for some reason, you will have to have the file’s owner change the file’s permissions for you to do so.
Files may be acted upon by selecting them under Nautilus. Just as in the Windows environment, files have a default action associated with them based upon the file type or extension. Double-clicking an executable file will cause the associated application to start (assuming you have appropriate permissions to execute it), while double-clicking a text file will open it with gedit (assuming you have permissions to read it).
Files and folders may be moved from one location to another using drag-and-drop techniques similar to those used in Windows, again assuming that you have the appropriate permissions to do so.
Storing and Running Scripts with Nautilus
Nautilus provides a special folder for storing scripts (executable files that you can create). The folder is at /root/.gnome2/nautilus-scripts. You can create-or obtain from a Linux source-scripts that will perform a wide range of tasks to extend the ability of GNOME’s built-in applications. Once you have created a script, given it a name, and stored it in the nautilus-scripts folder, this script becomes available to you under the File Manager by selecting File, then Scripts, in a submenu item called Scripts Folder. You can also view all of your scripts by selecting File Scripts | Open Scripts Folder.
You may also run scripts on a particular file. An example might be using a script file that calculates an average of a group of numbers by running a calculator script against a file containing a series of numbers on individual lines. To run a script on a file, select the file in the view pane. Select File | Scripts and then select the script that you want to run on the file from the submenu that appears.
| Note | Starting with GNOME 2.4, the Scripts folder and submenus are not visible on the desktop and in menus unless there is at least one script in /root/.gnome2/nautilus-scripts. |
Writing Data to Removable Media under Nautilus
One of the more important features of a file manager is the ability to move data from one location to another. Not only may a user want to move files and folders from one directory structure to another, the user may want to move files or folders onto different media for either storage or use on another system. Nautilus allows you to write data to removable media, such as floppies, CDs, and portable USB devices.
In order to write to these media, they must first be mounted on your system. Hopefully, your system administrator has built an environment where these devices are automatically mounted when you log in to the system. If not, you will need to mount them first. To do this, you first double-click the Computer icon on your desktop. You then double-click the icon representing the media that you wish to mount. For example, to mount a floppy disk, double-click the Floppy device icon. When you do this, an icon that represents the media you wish to write to is added to your desktop. The second step is to format the floppy you wish to write to. After inserting the floppy into the drive, right-click the floppy disk icon and select Format from the menu. Follow the instructions on the Floppy formatter dialog to create a formatted, write-enabled floppy To write to the device, simply select the file you wish to write to the media, and drag and drop the file onto the media icon on the desktop.
Most recent Linux kernels automatically recognize when a USB recording device is plugged into the system. Assuming the driver for the device is available, an icon representing the USB device should automatically appear on your desktop. To move files or folders to a USB device, select the file or folder and drag and drop it onto the USB device icon.
To copy files to a CD, you can use the built-in feature of Nautilus called CD Creator. If your system administrator has configured your system for automatic mounting, inserting an empty (unwritten) CD will cause CD Creator to be started. If you need to mount the CD media manually, and you have been given permission to mount devices, use the mount command in the format
#mount /mnt/cdrom
where /mnt/cdrom is the mount point to mount the CD-ROM so that you will be able to write to it and read from it.
GNOME Built-in Applications and Utilities
You can access a number of built-in applications and utilities from the GNOME desktop by selecting items from the Applications menu on the panel. These applications and utilities are broken down into submenus in groupings under the Applications menu. Left-clicking any of these submenus will bring up another submenu listing all of the applications that are available under it. Note that, if you also have the KDE desktop environment loaded on your machine, the KDE built-in applications and utilities will also appear, and-in fact-are also accessible under the GNOME desktop environment.
Accessories
GNOME has a group of standard accessories that allow a user to perform basic desktop functions. You will be able to use these accessories when you click the Applications menu and then Accessories.
Calculator GNOME provides on-desktop full-function calculator that lets you perform calculations using your mouse to select numbers and perform mathematical calculations with them. The default calculator is a basic math version that lets you add, subtract, multiply, and divide numbers. By selecting the View menu under Calculator, you can select three other forms of calculator. The Advanced form provides richer functions, such as square root, squaring, fractions, absolute values, and reciprocals. The Financial form provides calculations used in business, including interest rates, present value, compounding, and depreciation. The Scientific form combines the features of the Advanced form with the ability to calculate formulas, trigonometric functions, and logarithmic functions, as well as to change the representation of numbers (binary, octal, hexadecimal, and decimal).
Character Map The Character Map feature allows a user to select characters from the Unicode character set and map them to specific keyboard characters. This is a useful tool because many of the mathematical and special symbols, as well as accented characters and punctuation marks, are not on a standard keyboard. These special characters can be combined with other standard characters into a text character string that can be used in applications such as text editing. Examples would be inserting a trademark symbol after a word or changing fonts or emphasis (e.g., bolding) in a text stream.
Dictionary The Dictionary function allows a user to look up a word and its definition and usage in an Internet-based dictionary (default is dict.org) and display it in what is called the Display Area. If you don’t spell the word correctly, Dictionary brings up a spellchecker that lets you select possible correct spellings from a list and then look for it to display One of the more interesting features of Dictionary is the ability to search the output display area for a specific string of text. This string, as well as any other text in the display area, may be copied to another application on the GNOME desktop. Remember that there is no local dictionary used in this function, so you must be connected to the Internet to use it. You can either configure the dictionary server to a specific web site with the dictionary you wish to use, or use the default one.
Text Editor The Text Editor function uses the gedit application to create and modify simple documents (much the same as the WordPad application under Windows). The text editor allows you to open and work on multiple files at once, each with its own open window. You can copy, cut, and paste text from one document to another. The documents created may be used in the OpenOffice Writer application (see the later section “The OpenOffice Suite”) by opening them in the application.
Graphics Applications
Three graphics applications are available as GNOME built-ins: the Evince Document Viewer, the gThumb Image Viewer, and the GIMP. Each of them has a specific use, based on the type of image to be viewed or managed.
Evince Document Viewer Evince is a document viewer for both PDF (Portable Document Format) and PostScript documents under GNOME. Evince was developed as a single application to replace the multiple document viewers that exist on GNOME, like GGV, GPdf, and xpdf. Some of its key features are
-
An integrated search that displays the number of results found and highlights the results on the page.
-
Page thumbnails used as a quick reference for movement in a document. Evince’s thumbnails are available in the left sidebar of the viewer.
-
Page indexing for documents that support indexing, for movement from one section of the document to another.
-
Text selection in PDF files.
gThumb Image Viewer gThumb is open-source image viewer originally based on GQView (an X Window viewer) that has the following features:
-
Basic image viewer features such as copying, moving, deleting or duplicating images, printing, zooming, format conversion, and file renaming.
-
Browsing your hard drive for images, organizing and viewing them as catalogs, and viewing them as a slideshow. Folders and catalogs can be bookmarked, and comments may be added to images.
-
Image editing such as cropping, image rotation, and image enhancement.
-
Exporting albums to web pages for web publishing.
The GIMP The GIMP (Gnu Image Manipulation Program) is a robust bitmap graphics editor developed as a Free and Open Source Software (FOSS) replacement for Adobe Photoshop. When you first access GIMP, you need to configure it for your environment. Unless you are an experienced Linux user, it is best to accept the recommended defaults.
GIMP can be used to process digital graphics and photographs. Some uses include creating graphics and logos, resizing and cropping photos, changing colors, combining images using layers, removing unwanted image features, and converting between different image formats. GIMP can also be used to create simple animated images. GIMP may also be used to capture, store, and manipulate screenshots. In fact, the screenshots in this chapter were generated using GIMP. There is extensive online help within the application to explain the many features of GIMP and how to use them effectively. Figure 6–9 shows the GIMP application on the desktop.
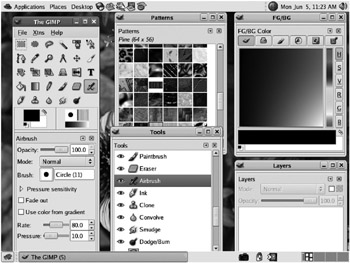
Figure 6–9: The GIMP application
Internet Applications
Many personal computers that are used in both the home and office are connected to the Internet today. This is a requirement in order to send electronic mail to others, use the World Wide Web, or “talk” electronically via Instant Messaging or chat groups. In addition, many businesses (and some homes) use their computers to carry on videoconferences with other people. GNOME provides a platform to do each of these things, provided that your system is connected to the Internet.
E-Mail GNOME uses the Evolution environment to manage e-mail. Evolution is a complete messaging, calendar, planning, and organizing tool that was developed by Ximian-now part of Novell. There are a number of versions of Evolution available, with version 2.4 being the latest. The first time you access your e-mail application, you will need to set up the environment under Evolution. This environment includes things like your mail server, your accounts, the type of mail client you want to use (including Exchange 2002/2003 and Groupwise), and other configuration parameters. Complete documentation for configuration and use of Evolution is available on the web at the GNOME project site at http://www.gnome.org/projects/evolution/documentation.shtml.
Firefox Web Browser The Mozilla Foundation’s Firefox Web Browser is the default web browser under the GNOME desktop. Mozilla has had a history of providing rich-featured, secure web browsing environments that provide all of the same services that other browsers such as Internet Explorer and Netscape do. In order to use Firefox, you must first configure it by selecting the Edit menu, then the Preferences submenu. Once you have configured your Firefox browser, you can browse web pages, store them for future reference, cut and paste text and images, print pages, download files, and customize the browser so that it works best for you. Complete online documentation is available within the browser.
IM Instant messaging has become an important aspect of communication in both the business world and at home. In an environment where users are connected to the Internet frequently, short text messages are more convenient to contact a coworker or friend than either e-mail or a phone call. GNOME uses the gaim application to allow users to set up a messaging network with your friends or coworkers. All of the configuration tools necessary to set up IM are available from within the application, including network and browser selection, “buddy list” setup, logging choices, plug-ins, and message formatting.
You can then send a message to or receive a message from either one person or a group of people, keep track of what was sent (and received) and when, notify people when you are unavailable (or will be back), attach importance to a message, use audible tones to signify events (such as receiving new mail), and even attach personality to messages using emoticons.
IRC Internet Relay Chat (IRC) is one of the oldest messaging services on the Internet. GNOME uses the X-Chat application to provide chat services. The notion of IRC is to have a “chat room” where users can enter using a nickname and send messages back and forth to each other and the other members in the same chat room. Chat room networks are usually organized by the type of conversation going on in the chat room. For example, you may choose to enter a chat room that discusses cooking or auto racing, or more esoteric rooms discussing physics or astronomy There are also open chat rooms where (almost) anything goes. Since you have a nickname, your identity is partially obscured from those you chat with.
IRC provides a default list of networks that you can select from to act as your chat server connections. In addition, you can find other chat room server information on the web, and create new network entries in order to participate in these chat rooms as well.
GnomeMeeting (Video Conferencing) Video conferencing for business users is a cost-effective way for coworkers to hold meetings over the Internet instead of traditional face-to-face meetings. For home users, it is a way to see friends and relatives while talking to them, provided that each end has a video connection (usually an inexpensive PC camera) and a phone connection (now available over the Internet through a technology called VoIP, or Voice over IP).
The technology of videoconferencing has been available for over a decade in various forms. GnomeMeeting allows users to set up a call between two parties or with a group of people at a given location on the Internet. At a specified time, users connect to the meeting service, with one person acting as the session host. In addition to the voice conversation aspect of the conference, video services-ranging from displays of viewgraphs and spreadsheets to playback of a video stream-make the experience nearly as real as being at a face-to-face meeting. Participants can even move the camera to point to themselves while talking to give the listeners a view of the person speaking.
Office Applications
GNOME includes a complete set of free office applications that allow you to create and manage documents, data, and images, as well as send them to other people. It also provides tools for project management.
Dia Diagrams Dia is a drawing application that allows you to create diagrams, network maps, and flowcharts, much the same as Visio does for the Microsoft Windows environment. Users can select from standard diagram objects such as decision blocks, arcs, lines, and ellipses, or they can create custom shapes for special applications like circuitry diagrams. Diagrams can be saved and can even be exported into image formats such as EPS, CGM, and PNG for use in other applications.
Evolution Evolution, as discussed previously under “E-Mail,” is the messaging, calendar, planning, and organizing suite under GNOME that provides similar functionality to Microsoft Exchange and Microsoft Outlook in the Windows environment. These applications allow a user to communicate information with other users and save messages for future reference.
The OpenOffice Suite The OpenOffice suite under GNOME is a group of interrelated document and image applications that provide similar functionality to the MS Office suite under Windows. The three most commonly used OpenOffice.org applications are Writer, Impress, and Calc.
OpenOffice.org Writer allows a user to create both text and graphics in documents and web pages, similar to Microsoft Word. OpenOffice.org Impress allows a user to create and edit graphical and text presentations for use in meetings as well as slideshows and web pages, similar to Microsoft PowerPoint. OpenOffice.org Calc allows a user to calculate and analyze information, as well as manage lists of items in a spreadsheet form, similar to Microsoft Excel. All of the files created under these applications are stored in what is called OpenDocument format. It is similar to MS Office in that it defines a specific file type for each application.
Objects created in one of these applications may be imported for use in another, just as in the MS Office environment. For example, a spreadsheet may be imported for use in a document, or as part of a slide in a slideshow, and an image can be imported for use in a text document. Since each document in the OpenOffice environment is associated with the application that created it by its file type, double-clicking the file opens the appropriate application with the file, again similar to MS Office. An added feature of the OpenOffice.org suite is that documents may also be opened and saved in Microsoft Office document format. For example, selecting an MS Word file named mytext.doc in the OpenOffice.org File | Open dialog will open the OpenOffice.org Writer application with mytext.doc populating the screen as the active document. Another feature is the ability to convert Microsoft Office file types permanently into OpenDocument format.
In addition to the Writer, Impress, and Calc applications, there are three others that make up the suite: OpenOffice.org Base, OpenOffice.org Draw, and OpenOffice.org Math. OpenOffice.org Base is a database program, similar to Microsoft Access, that lets you either create a new relational database or connect to an existing database on your system such as dBASE, JDBC, or MySQL. Once you have created your relationships and entered data into the database, the information may be queried, formatted, and printed from the database file. You can also import data into and export data from other OpenOffice.org applications. An example would be creating a spreadsheet from database information. OpenOffice.org Draw is a drawing application similar to Microsoft Paint. It allows you to create color or black-and-white free-form drawings, manipulate them, format them, print them, and save them. Draw contains many features of other OpenOffice.org applications and will allow importing and exporting of content.
OpenOffice.org Math is a specialized application that allows you to create formulas. While the formulas themselves cannot be calculated in Math, the formulas may be exported to Calc and be calculated there in spreadsheet format. The formulas themselves are treated as objects and can be inserted also into text documents.
Project Management GNOME provides a robust tool called Project Management that lets a user manage tasks and resources required to complete a project. The application keeps track of completed tasks and dates, as well as consumed resources. You can assign multiple specific tasks to a person in specific project phases, assign a level of criticality to each task, and reallocate tasks as necessary. You can display the project visually as a Gantt chart to see how well the entire project looks, as well as highlight the critical tasks that need to be completed in a phase.
Sound and Video Applications
Virtually all computers today come with multimedia capabilities. These capabilities consist of playing audio and video content from either a CD or DVD player, or from your hard drive onto a listening device such as a speaker or a headphone, or recording data, audio, or video. GNOME has a number of applications geared toward each of these capabilities.
CD Player The CD Player application allows a user to play audio CDs from the CD-ROM device on your computer to either your speakers or a headphone. The application displays a console that lets you move forward or backward through CD content, pause and stop play, and even eject the CD. The default system configuration for GNOME recognizes an audio CD when it is inserted into the CD-ROM, and begins playing it automatically (a feature called autoplay).
Helix Player The Helix Player is an open-source streaming audio/video player with support for open digital media formats such as SMIL, Ogg Vorbis and Theora, H.261, H.263, GIF, JPEG, PNG, and RealText. The player is a result of a project of the Helix community sponsored by Real Networks, who created the RealPlayer application. The functionality is similar to that of RealPlayer.
Music Player GNOME originally used the Rhythmbox music player to play music files, import music from CDs onto disk, and listen to Internet radio. Recently, developers added some functionality and renamed the applet Music Player. The music player also supports two other players: Banshee and XMMS2.
Sound Juicer CD Ripper Sound Juicer is a “lean” version of a CD ripper that extracts audio music from CDs and converts it into file formats that can be understood and played by personal computers and digital audio players. Sound Juicer supports ripping to any audio codec that is supported by the Gstreamer plugin (a library of codecs and filters), such as .mp3, .wav, Vorbis, and flac formats.
Totem Movie Player The Totem Movie Player is a full-function movie player for DVDs, VCDs, and other media formats recognized by the Gstreamer plugin. There is a full set of on-screen video controls as well as keyboard navigation that allows you to control the movie as you would with a DVD player.
System Tools
A number of useful system level tools are available via the Applications menu. Some of these tools are for the system administrator, but many can be used by anyone on the system.
Archive Manager GNOME uses the File Roller application to allow users to create, view, modify, or unpack archives. An archive is a group of files or folders compressed into one file. Archives are used to manage files and folders that are used very infrequently and are compressed to save disk space. They are also used to collect a group of files to send to someone else without having to send very large files. File Roller uses Linux file compression utilities such as tar, gzip, and bzip2 to manage archive operations, with the most common one being a tar archive created with gzip. The File Roller utility is similar to WinZip under Windows. In fact, one of the archive formats you can create is a .zip file. Other formats include RPM and Stuff files, .tar, tar.Z, .rar, .zoo, .jar, and .arj files, as well as a few others.
Configuration Editor The Configuration Editor is a system administration tool used to manage user preferences and system configuration data. It is a more robust way of configuring preferences than using the Desktop | Preferences submenus, which are what inexperienced users should use to set their preferences. The Configuration Editor uses the GConf utility to associate keys with preference settings for a user. If you want to find out more about using the Configuration Editor and GConf, consult the online GNOME System Administrator’s Guide that comes with your GNOME distro.
Disk Management Disk Management is a system administration tool that allows you to format and mount removable media on your system. Unless you have been given permission to perform these functions and are familiar with how the format and mount commands work, it is best to leave this tool to system administrators.
File Browser The File Browser is one of the main applications of the Nautilus File Manager (see previously). It is similar in function to the Explorer application on Windows. You can browse, create, and modify files and folders; view their contents; and search for specific files and folders according to specific patterns. Files and folders may be represented as icons or as a detailed list showing size, creation date, and file type.
Floppy Formatter The Floppy Formatter is a tool to format a floppy disk for use on your system. If you have a floppy drive on your system, inserting a blank floppy in it will automatically start the floppy formatter. When you are finished following the on-screen instructions, you will have a formatted floppy that can be used to store data from your system.
Hardware Browser The Hardware Browser is a system administration tool that requires knowledge of the root system password to use. If you have the correct privileges, you may use the Hardware Browser to view details about any of the installed devices on your system, such as the device name and description, manufacturer (if known), and drivers used for the device.
Internet Configuration Wizard The Internet Configuration Wizard is a system administration tool that requires knowledge of the root system password to use. The wizard guides the system administrator through all of the steps necessary to configure the system so that it can access the Internet to enable system users to browse web pages.
Keyring Manager The Keyring Manager is a tool to manage items that can be locked and unlocked by the system administrator. An example is a user session. While users can view all of the keyrings associated with the system, only the system administrator can create, change, or delete them.
Network Device Control The Network Device Control utility is a tool used by system administrators to view, configure, activate, and deactivate network devices on your system. Users may look at all of the configured network devices and their status (active or inactive), but only the system administrator can configure, activate, and deactivate them.
New Login The New Login utility is a system administration tool that allows a system administrator to create a new login on the system. You must be logged in as root to perform this function. If you attempt to use this utility logged in as anything other than root, the system will keep you logged in as yourself but will automatically restart and prompt you for the root login credentials.
Red Hat Network The Red Hat Network utility is a tool that determines which system packages need to be updated on your system. It does this by accessing the Red Hat Network page on the Internet and comparing version information on your system with what is available on the Red Hat Network. If newer packages are available, the up2date application is executed, which updates your system packages.
Red Hat Network Alert Icon The Red Hat Network Alert icon is an applet on your panel that checks to see if there are critical updates available to packages on your system. The icon consists of a blinking exclamation point inside a red ball. If you left click the icon, you must first configure the applet. Once it is configured, you can connect with the Red Hat Network on the Internet, and use the up2date service to update your packages. If you want to delete the icon from your panel for any reason (say, if your system is not connected to the Internet), there is an option to remove the icon from your panel in the configuration setup.
System Monitor The System Monitor utility is similar to Task Manager under Windows. You can look at your own processes (active and sleeping), all processes (active and sleeping), or only active processes. As one option, it displays currently running processes, their status, process ID, and percentage of CPU usage, along with the command that invoked the process. As another option, it displays a history of CPU, memory, and swap area usage, as well as percent usage of devices on the system.
Terminal The Terminal utility provides an on-screen terminal session that allows you to perform command-line activities. Accessing the Terminal utility this way is the equivalent of right-clicking your mouse on the desktop and selecting the Terminal option.
Run Applications
The Run Applications utility provides the same function as the Run button described previously It brings up a pop-up box that lets you enter the name of the application that you wish to run, along with some choices as to whether you want to run the application in a terminal window or run the application using a specific file as input. The pop-up window also lets you see a list of known applications to choose from.
Assistive Technology Applications
GNOME has a built-in suite of assistive technology applications available to users with disabilities. These may be activated by first selecting Preferences from the Desktop menu on the panel, then selecting Accessibility, and finally Assistive Technology Support to activate the applications at login.
GNOME OnScreen Keyboard (GOK) The GNOME OnScreen Keyboard provides a visual, on-screen, keyboard for users who cannot use a traditional keyboard and mouse as input devices for their system. With the inclusion of special hardware support, a user can take advantage of other forms of input devices. There is very comprehensive online documentation for GOK at http://www.gok.ca/.
The Gnopernicus Screen Reader Gnopernicus is a very powerful screen reader that provides screen magnification capabilities, as well as speech and Braille support. The magnification feature is a customizable zoom capability that enables visually impaired users to size screen text to their own needs. The speech feature uses an onboard sound card and speech synthesis software to translate on-screen actions into words. The Braille feature enables a connected Braille device to translate screen content.
Dasher Dasher is an applet that allows users to input text into systems without the use of a keyboard or mouse. Using technology like that of a personal digital assistant (PDA), Dasher uses pointer technology to select text from an on-screen list of characters and build text strings. Dasher supports a number of languages currently and is trainable for other languages. For more information about the Dasher project, go to http://www.inference.phy.cam.ac.uk/dasher/.
Printing from GNOME
As part of your GNOME session, you may need to print out contents of some of your files. GNOME uses CUPS (the Common UNIX Printing System) to configure and manage all your local and network printers.
If you are a user, your system administrator should have already configured the printing environment for your system. If you are the system administrator, you can select Desktop | System Settings | Printing to bring up the printer configuration window and add and configure printers for your users. CUPS is discussed more in Chapter 13, Basic System Administration, in the section on printer administration. There is online documentation available within the configuration tool to explain how to add, delete, and manage both local and networked printers.
Once your printers have been configured, printing from an application is usually easy. From within the application choose File | Print and the desired file will be printed to the default printer. If you want to change the default printer, you may do so by selecting Desktop from the main menu, and then System Settings | Printing. This will bring up a pop-up window displaying all of your configured printers. You may either highlight the printer you want to make default and then click the Default icon and then Apply or right-click the printer you wish to make the default and left-click the “Make Default” entry The new printer will then be noted as the default printer.
If you are experiencing difficulty with your print job, you can look at the active print jobs to determine which one is yours. You may cancel yours-and only yours-from the print queue if necessary If your system administrator has installed your printing services correctly, you should have a Printer Notification icon on your panel. Clicking it will bring up a list of currently printing jobs. You can select your job and cancel it from this list.
Note that there is also a Print Manager icon on your panel. If you wish to print a file from the Nautilus File Manager, you can browse to the location of the file and then drag it and drop it on the Print Manager icon. A pop-up window will appear with some options that you can select-such as number of copies, destination printer, and how many pages of the file you wish to print. Selecting OK from this window starts the print job.
You can also “print” to a file rather than the printer under GNOME. For example, if you are using OpenOffice to create a document, you may choose to save it as a .pdf document instead of the default .odt format. When you select Export To PDF, you are prompted with some options that allow you to save the document in .pdf format. If you have the appropriate Adobe Acrobat software you can view the file in Acrobat, or print it in .pdf format using Print Manager as just described.
If you are an experienced Linux user, you can also use a Terminal window to print and manage files via command-line printing using the lp and lpstat commands. The synopsis for both of these is available via the online man pages that come with your GNOME distribution.
Logging Out of GNOME
You log out of the GNOME desktop environment by selecting the DESKTOP drop-down menu from the upper panel menu and then selecting LOG OUT from the drop-down list. A pop-up window will appear asking you what you want to do. There are three possible things that you can select: LOG OUT (which is the highlighted default), SHUT DOWN, or RESTART THE COMPUTER. You can select SHUT DOWN by highlighting it and selecting OK if you are the only user on the machine and no others wish to log in to the system. You can also select RESTART THE COMPUTER if you wish to reboot the system. If you select LOG OUT, the system logs you out and brings you back to the login screen. From this point, you can either log in as another user, let someone else log in as another user, or shut down the system. If you wish to shut down the system, you select SHUT DOWN from the menu area at the bottom left of the login screen. Once again, a pop-up window asks you if you are sure that you want to shut down the machine. If you select the box marked SHUT DOWN, the system will shut down. Once the system is down, you can turn off the computer.
EAN: 2147483647
Pages: 316