Entering Type On a Path
Entering Type On a Path
Now you ll place the subheading on a vector path:
-
Select the Pen tool
 . Click about 2 inches below the F in the word Flying. Click and hold the mouse while you drag up at about a 45-degree angle and about 1 inch to the right. Release the mouse. Click 2 inches below the space between the g and the W, and drag to the right and down. Release the mouse. Click 2 inches below the n. Drag to the right and up at a 45-degree angle for about an inch to finish the path. The path should look like Figure H2.18 (see Chapter 9, Drawing Paths for more information on that topic).
. Click about 2 inches below the F in the word Flying. Click and hold the mouse while you drag up at about a 45-degree angle and about 1 inch to the right. Release the mouse. Click 2 inches below the space between the g and the W, and drag to the right and down. Release the mouse. Click 2 inches below the n. Drag to the right and up at a 45-degree angle for about an inch to finish the path. The path should look like Figure H2.18 (see Chapter 9, Drawing Paths for more information on that topic). 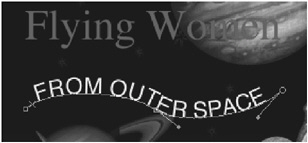
Figure H2.18: The subheading type placed on a curved path -
Click the Text tool. Change the settings on the Options bar to the following:
Font
Helvetica Medium
Size
45
Color
Yellow
Alignment
Flush Left
-
From the Character Palette pull-down menu, choose All Caps.
-
Click on the leftmost point on the path; you ll see a blinking insertion point. Type the words FROM OUTER SPACE . Click the check mark in the Options bar to create the new Type layer. Your text should resemble Figure H2.18.
Warping Text
You can bend and twist type to a variety of shapes as you will do with the headline text. :
-
Target the Amazing Flying Women layer and select the Text tool.
-
Click the Create Warped Text button
 in the Options bar.
in the Options bar. -
Choose Style ’ Arc (see Figure H2.19).
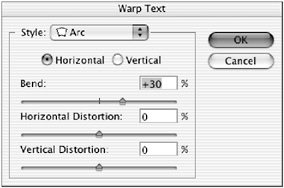
Figure H2.19: Setting values for the warped text -
Enter the following values and click OK:
Bend
30%
Horizontal Distortion
0%
Vertical Distortion
0%
-
After you ve warped the text, you might find that you ll want to move it down a little. Select the Move tool and drag the text into position. The text should look like Figure H2.20.
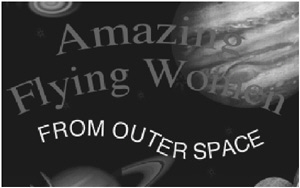
Figure H2.20: The text warped into an arc
Applying Multiple Effects to a Layer
You ve seen how you can apply a drop shadow to a layer. You ll now apply several other effects to a Type layer:
-
Target the Amazing Flying Women layer.
-
Opt/Alt-double-click the layer to display the Layer Style dialog box.
Note When working in the Layer Style dialog, you must click the name of the style in order to display the individual layer style controls. Selecting the check box next to the name doesn t display the controls; it s an indicator that the effect has been applied to the current layer.
-
From the Style list on the left, click the name Inner Shadow. The check box is automatically selected, and the Inner Shadow controls are displayed.
-
Set the following specifications (use the default values for settings that aren t listed here):
Angle
63
Distance
8 px
Choke
0%
Size
5 px
-
Click the Bevel and Emboss style. Set the following specifications (use the defaults for the remaining options, as shown in Figure H2.21.):
Style
Outer Bevel
Technique
Smooth
Depth
201%
Direction
Up
Size
5 px
Soften
5 px
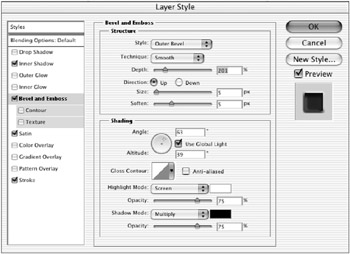
Figure H2.21: The Layer Style dialog box with Bevel and Emboss controls displayed -
Click the Satin style.
-
Click the Color Overlay style.
-
Click the Stroke style. Click on the color swatch, and from the Color Picker set the color to gold, and the size to 3 px. Use the defaults for the other settings.
Your text should now look like Figure H2.22.
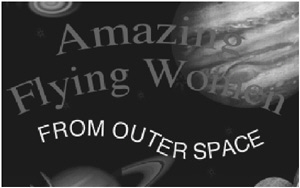
Figure H2.22: The styles applied to the type
| Note | It makes no difference in what order you apply the multiple layer styles. |
As I said earlier in this exercise, type is more than just words. By applying the type-twisting techniques and multiple effects that you have learned, you transform your type into a strong visual element that resonates with form, texture, and color. With such a multitude of controls, the choices are infinite.
EAN: 2147483647
Pages: 355