Arranging Layers
Arranging Layers
The Layers palette is the central control center for a layer s operations. From here you can view, move, link, and organize the components of an image. The following steps show you how.
Viewing Layers
Follow these steps to view your layers:
-
When you open the file Flying_Women_start.psd , you see only the transparency checkerboard, as shown in Figure H2.3. The Layers palette, however, reveals that the image contains two layer sets, seven additional layers, and the Background. To reveal the contents of the Background, click the first column next to its thumbnail. The layer visibility icon appears, and the Background image appears in the image window.
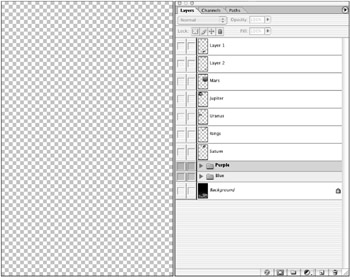
Figure H2.3: The image window and the Layers palette of the Flying Women document -
Reveal the contents of all layers: Option-click (Macintosh) or Alt-click (Windows) the visibility icon of the Background.
-
Conceal the layers that you don t need right now. Click the visibility icon next to the following layers or layer sets to conceal their content: Purple, Layer 1, Layer 2, and Blue. (Your image should look like Figure H2.4.)
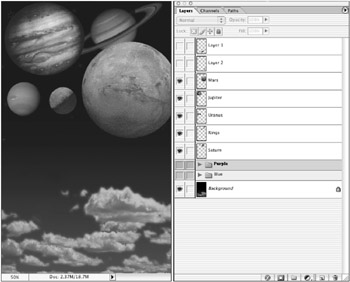
Figure H2.4: The image and Layers palette with the Purple and Blue layer sets, Layer 1, and Layer 2 no longer visible
Moving Layers
The contents of a layer can be repositioned horizontally or vertically within the image window. Follow these steps to move the planets into their vertical and horizontal positions on the image:
-
Choose View ’ Rulers to display the horizontal and vertical rulers.
-
Double-click the vertical or horizontal ruler to display the Units & Rulers preferences. Set the Units to Inches.
-
Target the Mars layer by clicking its thumbnail or its name , as shown in Figure H2.5.
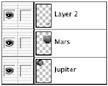
Figure H2.5: Targeting the Mars layer -
Select the Move tool. In the Options bar, select Show Bounding Box. Place your cursor in the center of Mars, which is indicated by a little circle-cross. Click and drag until Mars aligns with the 12 ² vertical and 8 ² horizontal marks on the rulers (as in Figure H2.6). Release the mouse.
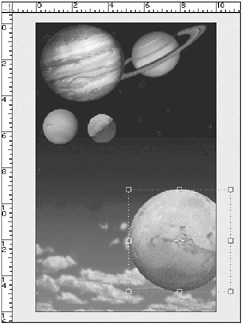
Figure H2.6: Aligning Mars on the ruler marks -
Target the Jupiter layer. Using the same technique as in step 4, place the center of Jupiter on the 2 ² vertical and the 8 ² horizontal ruler marks.
-
Save your work (press
 /Ctrl-S or choose File ’ Save).
/Ctrl-S or choose File ’ Save).
Moving Linked Layers
When items are linked, they can be moved or transformed simultaneously . You will link Saturn and its rings so they can be moved together into the correct position. Follow these steps to link and then move two layers:
-
Conceal the Jupiter and the Uranus layers by clicking their visibility icons in the Layers palette.
-
Target the Rings layer.
-
Click in the second column next to the Saturn layer. The chain icon appears to link the two layers.
-
With the Move tool, drag and place the center of Saturn and its rings at the 7.25 ² vertical and 3 ² horizontal marks.
-
Reveal the Jupiter layer by clicking the eye icon in the Layers palette.
The image should look like Figure H2.7.
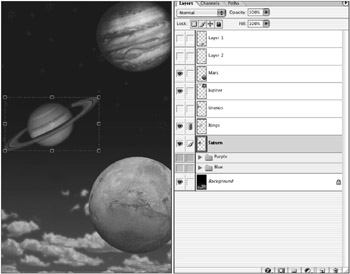
Figure H2.7: The planets have been moved. Two layers (Saturn and Rings) are linked so that they can be moved as a unit. The bounding box surrounds the content of these two layers.
Naming Layers
To keep your document organized, name your layers:
-
Display Layer 1 and Layer 2 by clicking their eye icons. Double-click on the words Layer 1 , and a box appears.
-
Type the words Yellow Woman .
-
Repeat the process for Layer 2, and rename it Yellow Costume .
Making a Layer Set
Layer sets organize your layers so that they can be easily managed. You will organize the flying women into color -coded layer sets for easy identification and repositioning .
-
Target the Yellow Woman layer. Click the Create A New Set icon
 on the Layers palette. A new layer set folder appears above the targeted layer.
on the Layers palette. A new layer set folder appears above the targeted layer. -
Option/Alt-double-click the layer set. The Layer Set Properties dialog box appears. Rename the layer set Yellow . For Color, choose yellow.
-
Click the Yellow Costume layer and drag it on top of the Yellow Layer Set icon. The layer becomes part of the set, as shown in Figure H2.8.
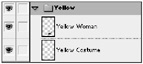
Figure H2.8: The two layers are part of the color-coded layer set. -
Drag the Yellow Woman layer on top of the Yellow layer set. Notice that the layers inside the folder have been automatically color-coded in yellow.
-
Save your work.
Moving Items within a Layer Set
You ve created your layer set, but the costume is not on the yellow woman yet. She might be getting cold, flying around in deep space in her underwear, so you need to dress her. You can reposition the contents of a layer and change its stacking order within the layer set:
-
The costume is behind the yellow woman. In the Layers palette, drag the Yellow Costume layer above the Yellow Woman layer within the layer set.
-
Target the Yellow Costume layer, choose the Move tool, and drag the Yellow Costume onto the Yellow Woman until it is in position. Then release the mouse.
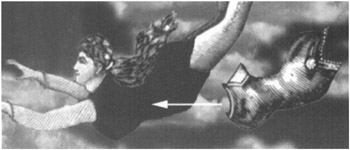
Changing the Order of Layers
You can change the position of all the layers within a layer set by dragging the layer set folder upward or downward in the layer stack. The stacking order in the Layers palette controls where the content is positioned. Layers at the top of the stack will appear in front of the other image elements. Layers at the bottom of the stack will appear behind the other image elements. You will perform this operation to move the blue lady and her costume in front of Mars.
-
Make all the content of all layers visible by clicking all the visibility indicators. Notice that the Blue Woman is behind Mars.
-
To bring all the layers in the layer set forward, they must be moved up in the stack. Place your cursor on the Blue Layer Set folder or name. Click the layer set and drag it to the top of the stack until you see the line at the top of the stack become bold. The woman and her costume now appear in front of Mars.
-
Repeat the process with the Purple Layer Set to bring the purple woman to the front of Mars.
EAN: 2147483647
Pages: 355