Blending Layers
Blending Layers
Imagine having two color slides on a light table. Let s say you sandwich a red transparent gel between the two slides. The image you see would be a combination of the bottom slide and the top slide affected by the tint of the gel. But suppose that, instead of just the tinted image, you had the ability to slide in more complex, specific effects, such as color saturation, color inversion, or color bleaching.
That s how blending modes perform. They are preprogrammed effects that determine the color relationships between aligned pixels on two consecutive layers in the stack. Figure 7.21 demonstrates some of the many applications of blending. (A color version of this demonstration, Figure C6, is available in the color section.)

Figure 7.21: Examples of blending modes applied to an image
A blending mode can be assigned to a layer in a couple of ways:
-
Target the layer and then use the Mode list at the top of the Layers palette (directly under the Palette Title tab) to choose the desired blending option.
-
Opt/Alt-double-click the layer name or double-click the thumbnail to display the Layer Style dialog box (see Figure 7.22). From the list on the left, choose Blending Options: Custom. In the General Blending area, choose a blending mode and opacity level.
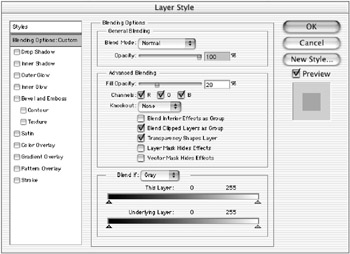
Figure 7.22: The Layer Style dialog box with Blending Options displayed
| Note | For a complete description of blending modes, refer to the book s companion CD. |
The options in the General Blending area are identical to those in the Mode list at the top of the Layers palette. However, by using the General Blending area of the Layer Style dialog box, you have the additional ability to save the settings as a style and apply them to a different layer. (See Using Layer Styles later in this chapter.) When you adjust opacity and apply a blending mode from within the dialog box, the mode and opacity setting in the Layers palette change to reflect the adjustment.
Advanced Blending
The Advanced Blending area of the Layer Style dialog box lets you control several characteristics of the color relationships between the targeted and the underlying layer:
Fill Opacity This value controls the interior opacity of the pixels in the layer. If, however, the image has a style applied to it (such as Drop Shadow), Fill Opacity does not affect the style. To set the fill opacity, move the slider to select a percentage between 0 and 100 or enter a value in the field.
Channels You can choose which channel to blend. Choosing any one or two of the channels excludes the color information from the others; consequently, the pixels on the layer will change color depending on their color content.
Knockout You can use this option to cut a hole through the content of the layer. Knockout works hand in hand with the Fill Opacity and Blend Modes options. As you move the Fill Opacity slider or change blending modes, Shallow knocks out the image just to the layer underneath it, and Deep punches a hole clear through all layers to the Background.
Blend Interior Effects as Group If you check box, the Fill Opacity and Blend If sliders affect any interior effects applied to the layer, for example, Inner Shadow or Inner Glow. If the box is not checked, the effects are excluded from blending.
Blend Clipped Layers as Group If you check this box, the Fill Opacity and Blend If sliders affect layers that are included in a clipping mask. This option, which is selected by default, causes the blending mode of the bottom layer in a clipping group to be applied to all layers within the group. Unchecking this option enables you to maintain the original blending mode and appearance of each layer individually. (Clipping groups are described in Chapter 22.)
Transparency Shapes Layer This option uses the layer s transparency to determine the shape of the style and its interior effects.
Layer Mask/Vector Mask Hides Effects Check these options to use a layer or vector mask to hide a layer style effect rather than shape the effect at the edges of the mask.
Blend If You can choose the specific color components to be affected by the blend. Choose Blend If Gray to affect all the colors, or pick a specific color channel (or channels) to affect. The Blend If color sliders let you accurately adjust the highlight, midtone, and shadow areas to be blended. (See Chapter 24, Overlay Techniques, for more on blending.)
EAN: 2147483647
Pages: 355