Calibrating Your Monitor
Part of the initial setup in Photoshop involves ensuring that your colors look right on-screen. A calibrated and ICC-profiled monitor is the foundation from which all other color settings are determined, and is the initial stage of color management that will ultimately provide consistency during each work session and predictable results from your printer. Calibration configures the best possible characteristics for a particular monitor so that the display is optimal. Calibration utilities are part of the Mac and Windows operating systems and will calibrate your monitor and record the resulting data to an ICC (International Color Consortium) profile.
Because these are visual calibration systems, they are inadequate for precision calibration. If you need precise calibration, use a device called a colorimeter, which sticks on the surface of your monitor s glass, measures the temperature of the phosphors, and records this state into an ICC profile. These devices are more accurate in that they measure the phosphor temperatures to determine the optimal settings for the monitor and don t rely on subjective visual decisions. (For a demonstration of ColorVision s hardware and software calibration system, refer to Chapter 15.)
Before calibrating, be sure that the monitor has been on for at least 30 minutes and that the ambient light in the room is set as you will use it during your work sessions ”preferably low. Your monitor s bit depth should be set to Millions Of Colors (Mac) or True Color (Win), but see the following warning note. Turn off any background patterns or screen images, and change the background color to neutral gray. (The upcoming sidebar Creating a Neutral Gray Desktop shows how to do this.)
| Note | Do not attempt to change the screen bit depth of your monitor while running Photoshop on Windows systems. If you need to change the monitor s bit depth from 256 to True Color, for example, quit Photoshop, change the bit depth, and then launch Photoshop again. |
Using Calibration Software
A monitor s gamma actually measures the contrast of the midtones of images displayed on-screen. Windows systems default to a higher gamma (2.2) than Macs (1.8), meaning that images will look slightly darker and have more contrast on a computer running Windows than on a Mac if they are not set to the same gamma value. To calibrate your monitor on the Macintosh, use the Display Calibrator Assistant (see Figure 5.13); from the control panel s utility, choose System Preferences ’ Displays ’ Color ’ Calibrate. On Windows, choose Start ’ Settings ’ Control Panel ’ Display. Follow the steps described in the utility to calibrate your monitor.
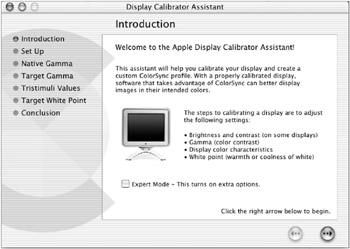
Figure 5.13: The Mac OS X Display Calibrator Assistant
Using Adobe Gamma
Another calibration option for Windows users is Adobe Gamma software that bundles with Photoshop for Windows. You can learn about the Gamma utility in the Photoshop Help menu: choose Help ’ Help Contents ’ Search, and in the Search field, type Adobe
Gamma.
To calibrate, choose the Adobe Gamma utility (see Figure 5.14) from the control panel. On Windows, choose Start ’ Settings ’ Control Panel ’ Adobe Gamma.
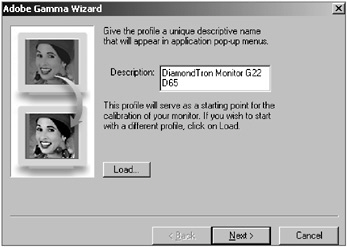
Figure 5.14: The Adobe Gamma utility
The first time you calibrate, choose the Gamma Wizard by clicking its radio button and then clicking Next. The wizard takes you by the hand and walks you through the calibration process, explaining the hows and whys of brightness and contrast, gamma, white point, and black point. (After you are familiar with its components , you can access the Control Panel version of Adobe Gamma.) As a starting point, click the Load button and select, as an ICC profile, Adobe Monitor or a manufacturer-supplied profile for your particular monitor. Click Next and follow the instructions and explanations as detailed by the Gamma Wizard. At the end of the session, compare the results by clicking the Before and After radio buttons , and then name and save the new profile.
| Note | The Adobe Gamma utility has not been updated for Mac OS X but it does ship with the Windows version of Photoshop CS. I don t recommend calibrating in classic mode with an earlier version of Adobe Gamma on Mac OS X. |
| |
Basic color theory teaches that your perception of a color is affected by the colors surrounding it. To ensure that your perception of color is unaltered by any ambient color or patterns, it s best to work with a completely neutral desktop.
Macintosh OS X
To create a neutral gray desktop in Mac OS X:
-
From System Preferences, choose Desktop.
-
Choose Collection ’ Solid Colors.
-
Click the medium-gray swatch.
Windows
To create a neutral gray desktop in Windows:
-
Choose Start ’ Settings ’ Control Panel. Launch the Display applet.
-
Click the Appearance tab.
-
From the Item list, choose Desktop.
-
From the color swatch pop-up list, choose Medium Gray (the color on the far right in the first row).
-
Click Apply to see the result or click OK to implement the operation.
| |
The Adobe Gamma settings that you specify will automatically load each time your computer starts. Monitors deteriorate over time, so recalibrate weekly. If you find it impossible to calibrate your monitor to the standard settings, then it might be too old and faded and should be replaced .
| Note | Do not use the Adobe Gamma software and the System Calibration in the same session. Only one form of calibration should be in use at a time. |
Choosing a Color Working Space
The next step in setting up the program is to choose a color working space to compensate for variables that occur as a result of different output devices. For example, an image intended for four-color process printing needs to look different on-screen than an image intended for the Web. Photoshop lets you work in RGB spaces other than those defined by your monitor.
To choose a color working space, choose Edit ’ Color Settings. In the Settings pop-up list, choose Web Graphics Defaults if you re preparing images for the Web or U.S. Prepress Defaults if you re prepping files for four-color printing (see Figure 5.15). See Chapter 15 for a more complete description of the Color Settings dialog box.
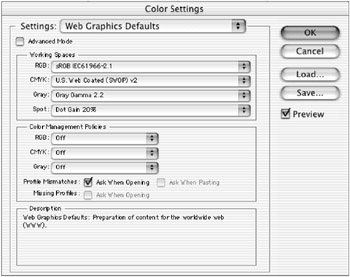
Figure 5.15: The Photoshop Color Settings dialog box
EAN: 2147483647
Pages: 355