Using Rulers, Guides, and Grids
Rulers, guides, and grids are used to align image content. Alignment of visual elements is critical to maintaining a cohesive structure to the composition. A good composition gently guides the viewer s eye across its surface so that important elements are emphasized . Rulers, guides, and grids can assure the precise measurement and placement of image components .
Setting Preferences for Rulers and Guides
Photoshop can display a horizontal ruler across the top of the screen and a vertical ruler along the left side of the screen; to display them, choose View ’ Rulers. Rulers give you a visual reminder of the physical size of your image, which you might forget from time to time as you zoom in or out. You can change ruler units by choosing Edit ’ Preferences ’ Units & Rulers or double click either the horizontal or vertical rulers to display the preferences.
The zero point , or point of origin for all measurements, is in the upper-left corner of the image where the rulers intersect. The point of origin can be changed by placing your cursor on the crosshairs, clicking and dragging down and to the right, positioning to the desired location, and releasing the mouse. If you ve changed the position of the point of origin, double-click on the origin point to reset the zero point.
Graphic designers use grids and guides to align elements within a layout. Aligning visual elements creates a compositional structure, which helps to control the viewer s eye. The importance of good composition in a Photoshop document cannot be stressed enough. The View menu contains the commands that let you create guides and display a grid, which are superimposed over the image to help you align elements within the composition. Neither guides nor grids print. You can change the color and properties of guides or grids by choosing Edit ’ Preferences ’ Guides, Grids, & Slices.
| Note | Chapter 5 goes into more detail on preference settings. |
Using Guides
Guides are horizontal or vertical lines that can be positioned anywhere on the image s surface. To create a horizontal or vertical guide, choose View ’ Rulers. Place your cursor on the ruler, click your mouse, and drag down or to the right, releasing the mouse wherever you want to place a guide (see Figure 4.16).
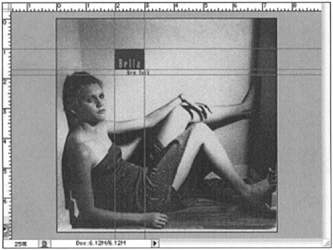
Figure 4.16: Guides on an image can be used for alignment.
Use the following operations to position or move guides on your image:
Display or Conceal Guides You can hide or reveal guides with the Show command. Choose View ’ Show ’ Guides to toggle them on and off; if the box is checked, they ll be visible, and if it s not checked they ll be hidden.
Snap to Guides When moving a portion of a layer or a selected area of the image, you can snap it to a guide to assure the accuracy of its position by using the Snap To command. Choose View ’ Snap To ’ Guides to toggle snapping on and off.
Move a Guide With the Move tool selected, click the guide and drag. If another tool is selected, ![]() -click/Ctrl-click the guide and drag. The Move A Guide
-click/Ctrl-click the guide and drag. The Move A Guide ![]() /Ctrl-click shortcut does not work with the Slice tool or the Hand tool.
/Ctrl-click shortcut does not work with the Slice tool or the Hand tool.
Delete a Guide Select the guide as if you were going to move it, and drag it out of the image window.
Delete All Guides Choose View ’ Clear Guides.
Lock a Guide Choose View ’ Lock Guides. This prevents accidentally moving a guide while you work.
New Guide Another method of generating a new guide is to choose View ’ New Guide (see Figure 4.17). The advantage of this method is that you can enter a value for the guide s exact location and can determine whether the guide is horizontal or vertical.
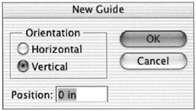
Figure 4.17: The New Guide dialog box
Change the Orientation of a Guide You can change a guide from horizontal to vertical or from vertical to horizontal. While in the Move tool, place your cursor on the guide. Hold down the Option/Alt key and click the guide.
Change Guide Characteristics The color and style of your guides can be modified by choosing Edit ’ Preferences ’ Guides, Grids, & Slices. Choose a color from the pull-down menu, or click the swatch to display the Color Picker. From the Style pull-down menu, choose either a dashed or solid line.
Using a Grid
A grid helps you see the global relationships between aligned elements on a page (as shown in Figure 4.18). A grid is a series of equally spaced horizontal and vertical lines that create a visual matrix. Like guides, grids do not print.
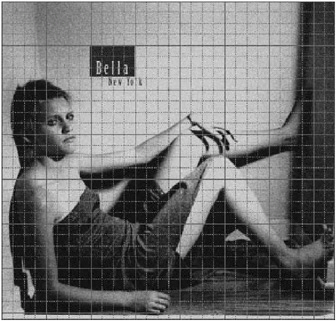
Figure 4.18: The Photoshop grid
Use the following operations to work with a grid:
Display or Conceal the Grid Choose View ’ Show ’ Grid.
Snap to Grid When moving a portion of a layer or a selected area of the image, you can snap it to a horizontal or vertical grid line by using the Snap To command. Choose View ’ Snap To ’ Grid.
Grid Characteristics The color and style of the grid can be modified by choosing Photoshop/Edit ’ Preferences ’ Guides, Grids, & Slices. Choose a grid color from the drop down list, or click the swatch to display the Color Picker. From the Style drop down list, choose a dashed line, a solid line, or dots. You can also change the grid size by entering values in the Gridline and Subdivisions text fields.
EAN: 2147483647
Pages: 355