Accessing Menus
Accessing Menus
You access the majority of Photoshop s most powerful operations through the pull-down menus at the top of the screen. Mac OS X offers ten menus (as illustrated in Figure 4.6); Windows has nine. The menus are quite logical and user -friendly, with related operations accessible from the same menu.
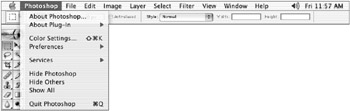
Figure 4.6: Photoshop s menus, with the Photoshop menu selected (in Mac OS X)
Commands on the menus apply various filters, effects, or operations to an image, directly or through dialog boxes. Some of the menus, such as the View menu or the Window menu, are used to display additional tools or palettes and to change how the image appears on-screen.
When applying an operation such as an image adjustment, you will see a dialog box that displays the items for that particular operation. You usually cannot perform any other operations until you implement or cancel the dialog. There are some exceptions: although the menus are accessible most of the items are grayed except for some items in the Edit, View, and Window menus which are still operational. You can access the Zoom tool while a dialog box is open (see Navigation Shortcuts later in this chapter), and you can hide the edges of the selection marquee by pressing ![]() -H/Ctrl-H (see Chapter 6, Making Selections ).
-H/Ctrl-H (see Chapter 6, Making Selections ).
The dialog boxes are similar to each other in the way that they perform. To access options that are in a dialog box, follow these general steps:
-
Choose the desired operation from the menu. The dialog box appears.
-
Choose from the displayed options or enter values in the dialog box.
-
If there is a preview box, make sure it s checked to preview the result of the operation before closing the dialog box.
-
Make your changes, or abandon them, using these methods :
-
To undo the last operation inside a dialog box, press
 -Z/Ctrl-Z.
-Z/Ctrl-Z. -
If you ve entered values and wish to cancel the operation but keep the dialog box open, press the Option/Alt key, and the word Cancel changes to Reset . Click the Reset button.
-
Click Cancel to abort the operation and close the dialog without making any changes.
-
Click OK to implement the command.
-
| Note | Some menu commands such as Auto Levels do not display a dialog box. The three dots, that follow some of the menu commands such as Levels for example, indicate that there are further options in a dialog box. |
| Note | Pressing Opt/Alt when selecting a menu command that displays a dialog box will apply the last setting used during the work session. |
EAN: 2147483647
Pages: 355