Placing the Crane in a Window
Placing the Crane in a Window
Next you ll place the crane in a window by using a layer mask, but with a different twist for concealing the background:
-
Open the file dr_crane.psd from the HO8 folder on the CD. Choose the Move tool. Drag the Background onto the hotel image. Align it on the second large window from the right. Name the layer Crane .
-
Choose Edit ’ Transform ’ Flip Horizontal.
-
Choose the Magic Wand tool
 . Set the tolerance to 50. Click the blue areas around the crane to select them.
. Set the tolerance to 50. Click the blue areas around the crane to select them. -
Choose Select ’ Inverse.
-
Choose Layer ’ Add Layer Mask ’ Hide All. The bird disappears, but you can see the selection marquee.
-
In the Tool palette, choose white as the foreground color .
-
Press Option-Delete (Mac) or Alt-Backspace (Win) to fill the selected area on the mask and reveal the bird. Check carefully to be sure that all of the blue field has been removed. If there are any edge pixels showing, erase them with the Eraser tool.
-
Deselect. Reduce the layer s opacity to 60%. Choose the Brush tool and select black as a foreground color; on the layer mask, paint out the lower-right portion of the crane so it appears to be partially in the window, as shown in Figure H8.5. Restore the layer to 100% opacity.
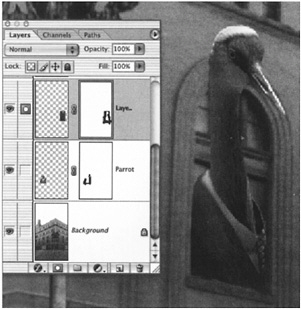
Figure H8.5: The crane in the window and the Layers palette displaying the layer mask -
To enhance the effect, target the Crane layer thumbnail and pass over it with the Burn tool
 to darken the bottom edge of the crane.
to darken the bottom edge of the crane. -
Save your work.
EAN: 2147483647
Pages: 355