Placing the Parrot in a Window
The image has been divided into two layers and a Background. You ll start by dropping in an image from another document, and creating a layer mask to place the parrot in a window of the hotel:
-
Open the file mr_parrot.psd from the HO8 folder on the CD.
-
Target the Parrot layer.
-
Choose the Move tool
 . Drag the Parrot layer to the hotel image. Align it on the fourth large window from the left, as seen in Figure H8.3.
. Drag the Parrot layer to the hotel image. Align it on the fourth large window from the left, as seen in Figure H8.3. 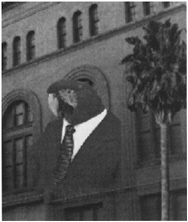
Figure H8.3: The parrot aligned on the window -
Reduce the opacity of the Parrot layer to 60% so that you can see the window behind it.
-
Choose Layer ’ Add Layer Mask ’ Reveal All.
-
Choose the Brush tool
 and a 19-point Hard-Edged brush from the Brush menu in the Options bar. Choose black as a foreground color . With the layer mask targeted , carefully paint out the background and portions of the parrot to give the appearance that the parrot is partially inside the window. Restore the opacity to see the result, as in Figure H8.4.
and a 19-point Hard-Edged brush from the Brush menu in the Options bar. Choose black as a foreground color . With the layer mask targeted , carefully paint out the background and portions of the parrot to give the appearance that the parrot is partially inside the window. Restore the opacity to see the result, as in Figure H8.4. 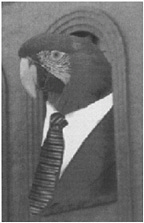
Figure H8.4: With the layer mask targeted, paint out the background to give the appearance that the parrot is partially inside the building. -
Save your work.
| Note | Use the Burn tool to darken areas of the parrot closest to the window to heighten the effect. |
EAN: 2147483647
Pages: 355