The Pattern Maker
In the top section of the Filters palette under Extract Filter Gallery and Liquify is the Pattern Maker. With this interface, you can take any selection from any part of an image and generate repeating tiles based on the selection, the entire image, or the contents of the Clipboard. Figure 20.40 shows the Pattern Maker interface.
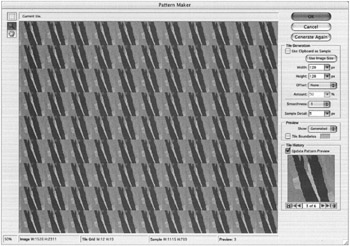
Figure 20.40: The Pattern Maker interface
Like the Liquify tool, Pattern Maker offers you considerable control over its application. At the top-left corner of the window are the familiar Marquee, Zoom, and Hand tools. With Pattern Maker, the Marquee enables you to select an area of the image from which to generate patterns. However, the dialog box also gives you the options of using the Clipboard contents, the entire image (via the Use Image Size button), or an area you define with the handy Width and Height inputs.
In addition, you can Offset the spacing of your tiles horizontally or vertically and specify an offset Amount percentage. Changing the Smoothness settings to 1, 2, or 3 can enhance blending of the edges of your tiles; increasing the Sample Detail allows greater precision in the formation of your sample. Keep in mind, though, that the farther you push the sample detail up, the more time Photoshop will take to generate the tiles. If you go all the way up to the maximum of 21, you could be in for a long wait while your sample generation grinds away.
After you ve chosen a sample, click the Generate button to see elements of your sample repeated in place of your original image, tiled to fill the image area. Keep pressing Generate Again, and new patterns replace one another in the image window.
You can view the entire series of patterns you ve generated in the Tile History area. The Tile History window shows the current generated sample as an individual unit. Up to 20 of these tiles can be stored (after that, the earliest ones are discarded as you produce more). By clicking the arrow buttons at the bottom of the dialog box, you can view each set of tiles sequentially. To delete one, click the trash can icon to the right; to save one, click the disk icon to the left. A dialog appears that shows you the pattern you ve chosen and enables you to name it. Your new pattern will be saved at the end of Photoshop s list of default patterns, available for use with the rest, just as if you ve made a selection and then chosen Edit ’ Define Pattern. You can use this option to save generated patterns without ever altering your image. If you click the Cancel button at this point, your saved patterns will remain , but your image will return to its original state.
Use the Preview area to see what you re doing. Choose either Original or Generated from the Show list to let Pattern Maker show you your original image or the current generated pattern, respectively. You can opt to view the tile boundaries as a line in the color (default green) you define. You can change this color just as you would the mask color in the Channels palette. Clicking the color swatch takes you to the Picker, where well, you know what to do by now. If Tile Boundaries is checked, colored lines will show you the area covered by each individual tile.
| Note | Using any of the methods in the Tile Generation section will override any Marquee selection you might have made. |
If you get lost in all this pattern generation, just look down at the bottom of the dialog, where all is displayed in an orderly fashion. You can check up on your zoom magnification, image size in pixels, and Tile Grid (how many tiles fit across and down in your image size). You can also see the size in pixels of anything you ve stored in the Clipboard; under Preview, you can be informed of which of the generated tile patterns you re looking at. Figure 20.41 shows some sample patterns generated from the desert image.
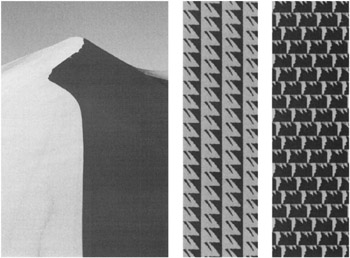
Figure 20.41: The original image (left) and two of the many possible patterns generated from it (center; right)
EAN: 2147483647
Pages: 355