Adjusting Duotone Curves
Duotone curves let you control the density of each ink in the highlights, midtones, and shadows. Click the curve thumbnail for any ink to display the corresponding Duotone Curve dialog box (see Figure 18.3). Here you can adjust the curve to define ink coverage for each color . Or enter values in one of the 13 percentage fields.
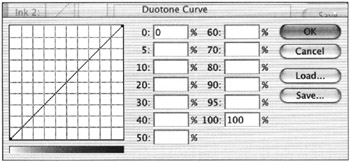
Figure 18.3: The Duotone Curve dialog box
When you first convert a file to Duotone mode, the curves are straight by default. If you apply the straight curve, Photoshop will distribute the ink evenly across the entire tonal range of the image. If all the curves on a Duotone are straight, you ll end up with a dark, muddy mess. It s best to apply colors to suit the needs of the image in question; generally , you ll want dark inks densest in the shadows, somewhat lighter inks in the midtones, and light colors enhancing the highlights.
There are two ways of adjusting the curves in the Duotone Curve dialog box. Either type numeric settings for ink percentages in the boxes provided, or drag inside the curve s grid to adjust the curve directly. Like the Curves dialog box you encountered in Chapter 16, the grid s horizontal axis expresses the gradations in the image from white (highlights) on the left to black (shadows) on the right. The vertical axis maps ink density, increasing as you go up. Click anywhere on the line and drag up or down to add or subtract ink in that part of the curve. As you adjust the curve, the numbers change accordingly in the percentage boxes to reflect the changes you make. Likewise, when you type numbers in the percentage boxes, the curve adjusts itself to match. The first curve shown in Figure 18.4 retains the selected color in the shadow areas, while reducing the amount of ink to be printed in the highlights. The second curve concentrates its ink in the midtones and highlights, and the third enhances the highlights only. The final illustration is the Duotone Options box showing the curves for all three inks.
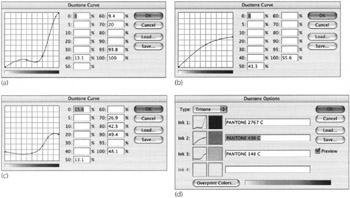
Figure 18.4: Duotone curves for (a) shadow, (b) midtone, and (c) highlight inks. Figure (d) shows all the curves and color combinations.
Save the curves you create in the Duotone Curve dialog by clicking the Save button; the program prompts you to choose where to save the curve file. Likewise, you can load curves you ve already created by clicking Load and opening an earlier adjustment. The master Save and Load buttons in the Duotone Options dialog box will enable you to save or load a complete set of curves, inks, and overprint colors.
Photoshop provides several sample settings for Duotones, Tritones, and Quadtones that you can use to see how these options work. Use them as a starting point for experimentation.
To load Photoshop s sample Duotone curves, follow these steps:
-
Open the Rancho_Linda_Vista.psd file in the ch18 folder on the Photoshop CS Savvy CD (see Figure 18.5).

Figure 18.5: The Rancho Linda Vista image -
Choose Image ’ Mode ’ Duotone. For the Type, choose Duotone. The Duotone Options dialog box is displayed.
-
Click Load to browse for the preset curves. These curves are located in the PhotoshopCS\ Presets\Duotones\Duotones\PANTONE Duotones folder; choose one of the Duotone presets in that folder. Click Load to load the Duotone set and OK to apply the settings.
-
To make changes to your settings, to try different inks, or to tweak the curves, choose Image ’ Mode ’ Duotone, and your previous settings reappear with the Duotone Options dialog box. Make the changes you desire and click OK. See the images in Figure C28 in the color section for examples of the image with some of the Duotone curves applied.
Multichannel Mode
If you look in the Channels palette of a Duotone image, you will see only one channel, labeled Duotone (or Tritone or Quadtone). Where are the channels representing the inks you ve chosen ? Photoshop creates Duotones by applying the various curves you ve defined to a single channel.. To view the channels independently, you must convert the image to Multichannel mode (Image ’ Mode ’ Multichannel).
In Figure 18.6, you see the Channels palette with the Tritone channel. Next to it, the same image s palette has been split into three independent channels, listed separately, and ordered according to the ink color names . If you make any changes or adjustments in this mode, you will not be able to return to Duotone mode. You can print directly from Multichannel, and you will get two, three, or four separated prints called color separations, one for each color. The advantage of using Multichannel is that the three channels can be edited independently.
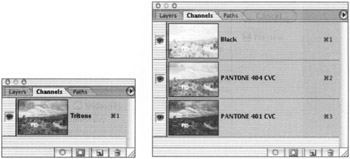
Figure 18.6: The Channels palette of the same Tritone image, in Duotone mode (left) and Multichannel mode (right)
Overprint Colors
Overprint colors are two or more unscreened inks that are printed one on top of the other. The order in which the inks are laid down can affect the final outcome. The Overprint Colors dialog box displays a chart that shows how different pairs of colors (or groups of three or four) will blend when printing. If you click any of the color swatches, the Color Picker comes up and enables you to replace the color. The new overprint colors will be applied to the image but affect only how the image appears on-screen. These settings do not affect how the image prints; use Overprint Colors to help you predict how colors will look when printed. You should use this feature only on a calibrated monitor.
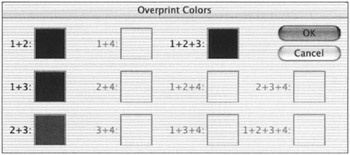
You can superimpose one ink over another in Duotone mode by using the same curve for each color. This is not a recommended practice because the results can look muddy from the application of excessive ink. The Overprint Colors feature can predict a color shift on two or more areas of semi-transparent spot color that are superimposed over each other.
EAN: 2147483647
Pages: 355
- Step 2.1 Use the OpenSSH Tool Suite to Replace Clear-Text Programs
- Step 3.2 Use PuTTY / plink as a Command Line Replacement for telnet / rlogin
- Step 3.4 Use PuTTYs Tools to Transfer Files from the Windows Command Line
- Step 4.3 How to Generate a Key Pair Using OpenSSH
- Step 5.2 Troubleshooting Common OpenSSH Errors/Problems