Using Adjustment Layers
Using Adjustment Layers
When you apply an adjustment operation such as Levels, Curves, or the Channel Mixer to an image, you directly affect the information on a layer or on the Background. The only way to change these operations is to return to them in the History palette, which can have complicated and unexpected results if you ve done a lot to the image. Photoshop s Adjustment layers segregate the mathematical data of the adjustment to a separate layer that can be re-edited at any time during the imaging process. Adjustment layers are very handy indeed, and another element in Photoshop s arsenal that keeps the process dynamic.
Creating an Adjustment Layer
Follow these steps to create an Adjustment layer:
-
Choose Layer ’ New Adjustment Layer and select the type of Adjustment layer you want from the submenu.
-
The New Layer dialog box appears. Name , color -code, and set the opacity and blending mode of the layer, if desired.
-
The Adjustment dialog appears. Make the adjustment and click OK. The new Adjustment layer appears on the Layers palette.
-
The Adjustment layer has an attached layer mask (see Figure 16.28), which lets you selectively conceal portions of the adjustment. (See Chapter 22, Advanced Layer Techniques, for more on layer masks.)
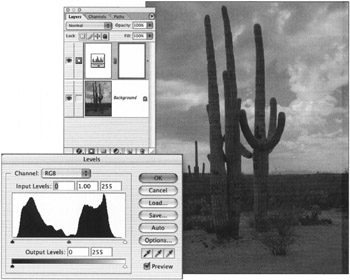
Figure 16.28: An Adjustment layer, with thumbnails for a Levels adjustment and for a layer mask
By default, an Adjustment layer affects all the layers below it in the layer stack. You can, however, designate an Adjustment layer to affect only the layer immediately below it in the stack. Option/Alt-click the line that separates the Adjustment layer and the layer just below it. The grouped layer becomes indented and displays a clipping group icon, indicating that the two layers are now grouped. You ungroup an Adjustment layer in the same way.
| Note | You can also group a layer by clicking the Group With Previous Layer check box in the New Layer dialog box. |
Masking Areas of an Adjustment Layer
The ultimate power of Adjustment layers is the ability to selectively apply an adjustment to the image and to interactively apply blending modes. An Adjustment layer can act as a mask so that you can conceal portions of the effect. To try out this process, display the
Layers palette and follow these simple steps:
-
Open cactus.psd from the Chapter 16 folder on the CD.
-
Set the tolerance of the Magic Wand tool to 90. Click the center of the gray cloud on the right side of the image to select it. Click in the areas between the cactus arms to select the additional areas of sky.
-
Choose Select ’ Inverse to inverse the selection.
-
Choose Layer ’ New Adjustment Layer ’ Levels. A new layer dialog appears. Name the layer and click OK. The Levels dialog box appears, and the Adjustment layer shows a Layer Mask thumbnail. The sky is masked, and the cactus is exposed.
-
Adjust the Levels control until the contrast of the cactus is increased. Move the white slider to the left until it reads 123, and the midtone slider to the right until it reads 0.77 (see Figure 16.29).
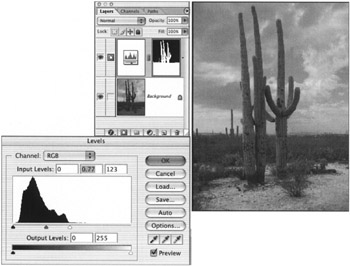
Figure 16.29: The adjustment Layer, the Levels dialog box, and the image. -
Click OK.
Using this masking method with Adjustment layers is an effective way to isolate an area of the image and to apply color manipulations to it without affecting the rest of the composition. As in the example, this method works well when you want to alter the color depth/ contrast of the subject of an image without affecting the background.
Most filters work with the Adjustment layer masks. This can come in handy ”for example, when you want to separate color adjustments between subject and background, but don t want an abrupt change, you can apply Filter ’ Blur ’ Gaussian Blur to soften the edges of the layer mask.
EAN: 2147483647
Pages: 355