The Printing Dialogs
Several dialog boxes offer similar functions for ultimately printing your image. They are Page Setup, Print With Preview, Print, and Print One Copy.
Page Setup
Choose File ’ Page Setup to determine the paper size , orientation, and scale of the image. The dialog box will include different options depending on your installed printer, sometimes including some of the same options found in the Print With Preview dialog box.
Print With Preview
Choose File ’ Print With Preview to display a printing dialog box with a preview on the left side of the screen. Set up your printing specifications (see Figure 15.16). The preview image on the left side of the screen displays the image s size in relation to the paper.
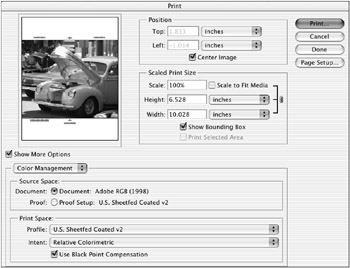
Figure 15.16: The Print With Preview dialog box
The Position settings specify the location of the printed image on the current paper size. Scaled Print Size lets you increase or decrease the image size while maintaining the image s constrained proportions . Check the Scale To Fit Media box to size the image to fit the paper. Check Show Bounding Box to manually scale and reposition the image by dragging. If you have an active selection, you can then choose to print only that part of the image with the Print Selected Area option.
Check the Show More Options box to expand the dialog box. In the expanded area, a pop-up list offers two groups of settings, Output and Color Management.
Output Options
Some of these options are demonstrated in Figure 15.17.
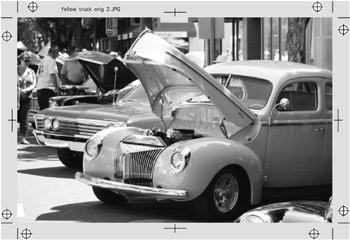
Figure 15.17: A printed image showing various Output options selected
Background Choose a color from the Color Picker for the area surrounding the image.
Border Enter a value from 0.00 to 10.00 in points, inches, or millimeters to produce a black border around the image.
Bleed Enter a value from 0.00 to 0.125 inches to specify the width of the bleed. When printed, crop marks will appear inside rather than outside the image.
Screen Enter values for screen frequency, angle, and shape for the halftone screens or individual color separations.
Transfer This function is designed to compensate for poorly calibrated printers. If a printer is printing too dark, for example, adjust the curve to lighten the image to achieve better results.
Interpolation Check this box to automatically reduce the jagged edges that would be created when a low-resolution image is resampled up for printing.
Calibration Bars Selecting this option produces an 11-step grayscale wedge for measuring dot densities with a densitometer. On CMYK images, a gradient tint bar is printed on each separation.
Registration Marks These marks, including bull s-eyes and star targets, are used to register color separations.
Crop Marks These marks show where the page is to be trimmed .
Captions When checked, Photoshop will print the text of the Description area of File Info dialog box on the edge of the image.
Labels When checked, Photoshop prints the filename on the image.
Emulsion Down When checked, Photoshop prints the image with emulsion side of the image down. Film negatives are usually made emulsion-down so that the emulsion comes in contact with the printing plate when exposed, generating the best quality possible.
Negative When selected, Photoshop will prints a negative image. Most printers in North America use negative film ”emulsion-down ”to expose printing plates.
Color Management Options
You can color-manage the image while printing. Let s say that your image is set up with profiles for prepress output to an imagesetter to make color separations, but you re going to print to an ink-jet printer to proof the image. You can temporarily convert the document to a more appropriate profile, such as U.S. Sheetfed Coated v.2, as you print. If you re printing to a PostScript printer such as a laser printer or imagesetter, you can designate PostScript color management, though most experts recommend using color management in the applications rather than in the RIP.
Choose a source space: Document uses the current color settings as a profile for the printed image, and Proof uses the current proof settings. Under Print Space, choose a working space from the Profile list. You can also choose a rendering intent.
And of course, click the Print button to print the image.
You can also choose File ’ Print to display the Print dialog box (see Figure 15.18). The options here will depend on the printer you have selected. Some of the functions found in the Print dialog box might be redundant or irrelevant, such as specifying multiple pages and collation. (Photoshop does not support multiple-page documents.)
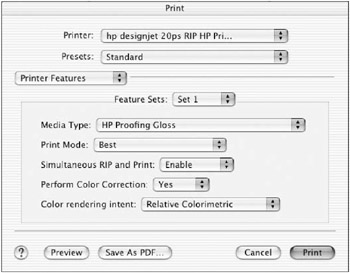
Figure 15.18: The Print dialog box
Clicking the Print button from the Print With Preview dialog box brings up the Print dialog, enabling printer-specific controls (page size, orientation, paper feed, and so forth) to be accessed. A small change in Photoshop CS brings up the Print dialog box when you type ![]() -P. To get the Print With Preview, choose the menu item File ’ Print With Preview or type
-P. To get the Print With Preview, choose the menu item File ’ Print With Preview or type ![]() -Option-P.
-Option-P.
Print One Copy
This quick print option (File ’ Print One Copy) prints the image with the current defaults. No dialog box appears.
EAN: 2147483647
Pages: 355