Opening Camera Raw Images from Digital Cameras
Opening Camera Raw Images from Digital Cameras
| New | Offered as an extra-cost plug-in option for Photoshop 7, the CS version will open Camera Raw files from most professional digital cameras directly. Photoshop s File Browser will also preview images in Camera Raw format. Camera Raw images are those that have not been compressed by the digital camera into JPEG files, a process that is usually called lossy. JPEG is known for making compact files, but is also famous for delivering visible tonal artifacts while making the compression. Some cameras also allow images to be stored internally as RGB TIFF files that are not compressed by the camera. |
The function supports the proprietary file formats of the following cameras:
| Make | Models |
|---|---|
| Canon | EOS-1D, EOS-1Ds, EOS-D30, Eos 10D, EOS-D60; PowerShot models 600, A5, A50, S30, S40, S45, S50, G1, G2, G3, G5, Pro70, and Pro90 IS |
| Fujifilm | FinePix S2 Pro |
| Kodak | 720X, 760 |
| Leaf (Creo) | Valeo 6, Valeo 11 |
| Minolta | DiMAGE 5, 7, 7i, 7Hi |
| Nikon | D1, D1H, D1X, D100, Coolpix 5700, and Coolpix 5000 with firmware version 1.7 |
| Olympus | E-10, E-20, C-5050 Zoom |
| Note | A Camera Raw file ( DSC_0095.NEF ) is supplied on the accompanying CD. It is a NEF file, a proprietary format found on Nikon professional digital cameras. Practice opening it with both 8-bit settings and 16-bit settings to see whether you can spot any differences. |
-
To open the images, choose File ’ Open and select Camera Raw from the Format pop-up list (see Figure 14.18). Those file formats known to Photoshop will be opened in RGB mode in a new Photoshop window.
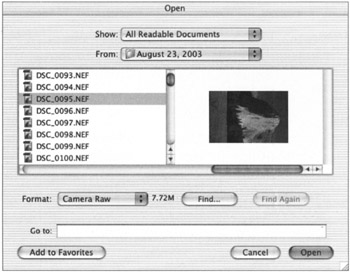
Figure 14.18: The Camera Raw image function enables images in proprietary and high-bit-depth formats to be opened directly from Photoshop. -
Photoshop CS will open Camera Raw files as either 8- or 16-bit RGB files, and can make a number of modifications to images as they are opened, including interpolation to make the image larger or smaller (see Figure 14.19). Color correction, rotation, image exposure, and other settings are also available. Users who demand the best quality will be wise to open Camera Raw images at default size, and then use Photoshop s Image Size controls to modify the resulting files.
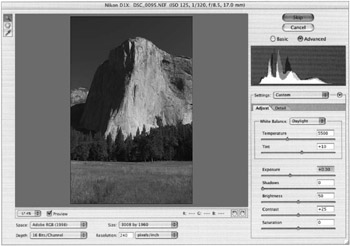
Figure 14.19: Check to see a preview of the selected image.
Size specifies the pixel size at which to open the image. The default for this setting is the pixel size you used to photograph the image. Use the Size menu if you want to resample the image to a larger or smaller size.
-
For square-pixel cameras, the Size menu is mostly a convenience for the user . However, choosing a smaller-than-native size is useful to speed processing when you are planning a smaller final image anyway. Picking a larger size is similar to up-sampling in Photoshop.
-
For non-square pixel cameras, the native size is the one that most closely preserves the total pixel count. This means the pixels in one dimension will be up-sampled, while in the other dimension they will be down-sampled. Choosing the next size larger than the native size keeps the pixel count along the high-resolution dimension constant, while up-sampling the lower-resolution dimension to create square pixels. This larger size preserves maximum detail for non-square pixel cameras, since neither dimension is down-sampled.
-
To introduce or remove a color cast in the image, various adjustment sliders are available to apply these changes as the file is opened (see Figure 14.20).
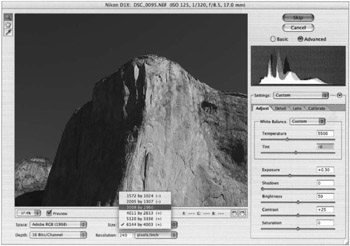
Figure 14.20: You can define the size, color space, and other characteristics of the Camera Raw image as it is opened.
After the image is open in Photoshop, it will exhibit the characteristics of an 8-bit or 16-bit image, depending on how the file was opened.
EAN: 2147483647
Pages: 355