Transforming Your Image
Images can be stretched , squeezed, rotated , and otherwise altered . These operations can be found in the Edit ’ Transform submenu (see Figure 13.21). You can apply any of them to a selection or to an independent layer. Many of these transformations act very much like the cropping operations discussed earlier in this chapter. They differ in that they affect only your current selection or the active layer (and any layers linked to it), and they simultaneously affect all of the layers in a layer set.
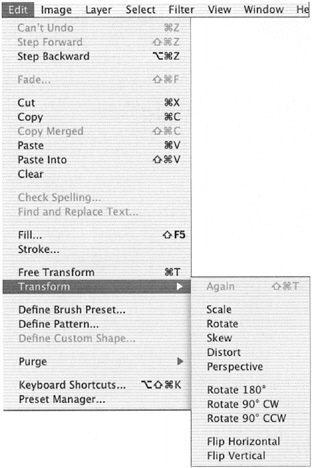
Figure 13.21: The Transform submenu
You ll save time and effort if you copy or cut the item to be transformed to its own layer before performing a transformation. The advantage is that you can apply the transformation to the entire contents of a layer without having to make a selection.
When you choose any of the manual transformation operations, the Options bar displays numerical data of the transformation (see Figure 13.22). You can choose to manually transform or you can enter values in the fields to numerically transform the contents of a layer or selection.
Figure 13.22: When you choose a transformation function from the Edit ’ Transform submenu, the Options bar enables you to specify numerical values.
Scaling Image Content
Scaling changes the size of an area within the image by stretching or squeezing it along the horizontal and/or vertical dimensions. For example, you might stretch the contents of a layer or selection along the vertical axis to create an excessively tall, fun-house-mirror look. Similarly, you might shrink your selection symmetrically along both axes to reduce its size proportionately. To use this feature, choose Edit ’ Transform ’ Scale. This menu command displays an interactive bounding box (like the one in Figure 13.23) that enables you to apply a variety of scaling operations to your selection:
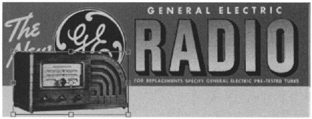
Figure 13.23: You can apply a variety of scaling operations in an interactive bounding box.
Resize along Both Axes Drag one of the bounding box corners. The new bounding box will expand or contract following your mouse movement. Release the mouse, and the contents of the bounding box will resize.
Resize Proportionately along Both Axes Press the Shift key while dragging a bounding box corner. The new bounding box will increase or decrease in size as you move the mouse, but it will retain the proportions of the original bounding box. Release the mouse to finish the resize task. The step-by-step example that follows demonstrates this operation.
Resize along One Axis Drag one of the four midpoint handles on the bounding box to stretch a selection or the contents of a layer along one axis while retaining the dimension of the other axis. The bounding box will stretch or shrink as you move the mouse. Release the mouse, and the contents of the bounding box resize to the new dimension.
To practice resizing, follow these steps:
-
Open the ge_radio.psd file, found in the ch13 folder on your CD.
-
The image is separated into two layers and the Background. The radio is covering some of the ad text, and you need to fix that. Target the Radio layer and choose Edit ’ Transform ’ Scale.
-
Hold down the Shift key while dragging a corner handle to reduce the size of the radio proportionately (see Figure 13.24).
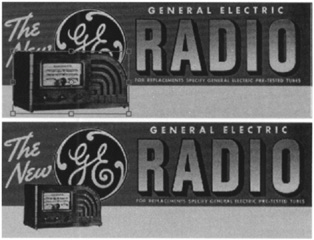
Figure 13.24: The result of dragging the Scaling bounding box inward while pressing the Shift key to constrain proportions -
After scaling, reposition the image by placing the cursor inside the bounding box and dragging.
-
Click the check mark in the Options bar to implement the transformation and the move.
Rotating Image Content
Rotation enables you to change the diagonal orientation of a selection or the content of a layer. To rotate an image, choose Edit ’ Transform ’ Rotate.
When you rotate a selection or layer, it s important to understand the concept of the point of origin. The point of origin is initially in the exact center of the bounding box. It looks like a tiny compass rose.
The center point defines the fulcrum around which the rotation turns. In the left image in Figure 13.25, the center point remains in the middle as the radio is manually rotated counter-clockwise. In the right image, the center point has been moved to the lower left, outside the box, and the radio has been rotated around it.

Figure 13.25: The image rotated manually around a center point within the box (left), and the point of origin moved to the lower left outside the box and the image rotated (right)
To move the point of origin, drag it to its new location. Here are several tips that will help you position it:
-
The location of the point of origin need not lie within the bounding box. Choose any place on the image to place the point or you can even place it outside the edges of the image. You can use this feature to rotate around your picture s corners or around an important design feature.
-
If you drag the point of origin near the original central location of the bounding box, the point will automatically snap back to the default. This enables you to return it to its original position after you experimented with moving it.
-
Hold down the Shift key when moving the point of origin to constrain it to horizontal, vertical, or 45-degree axes.
-
The point of origin s location is shown in the first fields of the Options bar, x and y .
Performing the Rotation
After you set the point of origin, you re ready to rotate the selection. Move the mouse to just outside of the bounding box. The cursor will change, becoming a small arc with arrows at each end. Drag the mouse and the bounding box will rotate, following the movement of the mouse. Release the mouse to complete the rotation. The following tips might help you while rotating:
-
Hold down Shift while rotating to limit your rotation to increments of 15 degrees. This allows you easy access to such important and common angles as 30, 45, and 60 degrees.
-
Sometimes your hand might slip when making an important rotation. Choose Edit ’ Undo (or
 /Ctrl-Z) to reverse any rotation by one manipulation. This option leaves you within the rotation but undoes your last movement.
/Ctrl-Z) to reverse any rotation by one manipulation. This option leaves you within the rotation but undoes your last movement. -
Press the Esc key to cancel all rotation operations or click the Cancel button in the Options bar.
-
To commit your rotation, press Return/Enter, double-click inside the boundary, or click the Commit button (the check mark) in the Options bar.
-
The Options bar will show you the exact degree of rotation you selected in the fifth field, the one marked by an angle symbol. To specify an exact angle of rotation, type the value into this field. Use negative numbers for counterclockwise rotation, and positive numbers for clockwise rotation.
Other Rotations and Flipping
The Edit ’ Transform submenu offers five standardized transformations. These options work the same as their Image ’ Rotate Canvas counterparts, but they affect only the active selection or layer, and offer you one-click access to some of the most common image modifications:
| Command | Action |
|---|---|
| Rotate 180 | Rotates your selection by 180 degrees, turning it upside down |
| Rotate 90 CW | Rotates your selection clockwise by 90 degrees |
| Rotate 90 CCW | Rotates your selection counterclockwise by 90 degrees |
| Flip Horizontal | Mirrors your selection across the vertical axis, creating a horizontal reflection |
| Flip Vertical | Mirrors your selection across the horizontal axis, creating a vertical reflection |
Skewing, Distorting, and Applying Perspective
These three functions ”skewing, distorting, and applying perspective ”all share a common basis: each alters the layer or selection by slanting image elements. Open the ge_radio.psd image on the CD and try them out. They work as follows:
Skew This function slants your selection along one axis, either vertical or horizontal. The degree of slant affects how pitched your final image will become. To skew, drag one of the handles of the bounding box. The border will update after each drag. When skewing, you can move each corner independently ( affecting only one border side), as shown in Figure 13.26, or you can drag the handle at the center of an edge to skew parallel borders symmetrically.
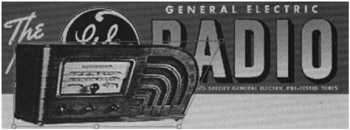
Figure 13.26: Slant an image with the Skew command.
Distort When you distort a selection, you can stretch either of its axes. Unlike skewing, slanting is not restricted to a single border at a time. Drag a corner, and both adjacent edges will stretch along that corner (see Figure 13.27). If you drag a border midpoint, you will stretch or shrink your selection along that edge. You can also drag the selection from any point in the middle to relocate it.
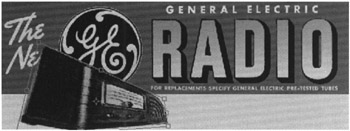
Figure 13.27: Distort the image by adjusting the handles on the bounding box.
Perspective The Perspective transformation squeezes or stretches one edge of a layer or a selection, slanting the two adjacent sides either inward or outward (see Figure 13.28). This produces converging edges used in a one-point perspective. To create perspective, you drag a corner in only one direction, either horizontally or vertically. As you drag, you will pinch or expand the two opposite corners of the bounding box.

Figure 13.28: Applying perspective to the image creates diagonal lines that intersect at a horizon point.
| Note | To create skewed perspectives, drag any border midpoint to skew the bounding box and then drag the corner point to apply the perspective effect. |
Skew, Distort, and Perspective share some common traits. Here are some tips that apply to all three operations:
-
You can enter an angle into the Angle field in the Options bar to rotate your selection at the same time that you skew, distort, or change perspective.
-
Choose Edit ’ Undo to reverse your last manipulation without leaving the interactive mode that enables you to skew, distort, or change perspective.
-
To finish your transformations, click the check mark in the Options bar or press Return/Enter. You can also double-click inside the bounding box to implement the transformation.
-
To cancel your transformation, press Esc or click the Cancel button in the Options bar.
-
Because each image transformation resamples the image data, multiple transformations should be applied to the image before implementation.
Using the Free Transform Command
Photoshop provides an interactive bounding box that you can use to scale, rotate, or move a selection or the contents of a layer. This combines the features of several of the tools described in the previous sections in a handy, Swiss-Army- knife sort of transformation. You can access this command either by choosing Edit ’ Free Transform or by pressing ![]() /Ctrl-T.
/Ctrl-T.
After you ve activated a free transformation, you can directly access its features from the bounding box:
-
Drag the center point as needed. It works exactly as described in Rotating Image Content earlier.
-
Move your mouse just outside any of the eight squares on the bounding box, and your cursor will change to a quarter-circle with arrows on each end. You are now in Rotate mode and can use all the rotation techniques described earlier.
-
Click the mouse on any of the borders, and you can scale them horizontally or vertically.
-
Click the mouse on any of the corners to scale them by dragging. You can use all the scaling techniques described previously.
-
Hold the
 /Ctrl key while dragging a corner to enter Distort mode. The corner will drag independently of the rest of the selection.
/Ctrl key while dragging a corner to enter Distort mode. The corner will drag independently of the rest of the selection. -
To duplicate the selection you wish to transform, hold down Option/Alt while you transform it.
-
If the cursor is inside the bounding box but not on the center point, you can move the bounding box.
Transforming with the Move Tool
The Move tool ![]() has become the transformation shortcut in Photoshop that transforms images on-the-fly . No more fishing around in the Edit menu for transformation features ”you simply choose it and use it. When you choose the Move tool, the Options bar displays the Show Bounding Box check box. When you check the box, a bounding box surrounds the selection or the contents of a layer. You can move, rotate, or scale the bounding box as you would with the Free Transform feature, or use the input fields to alter the layer contents numerically. The Options bar displays alignment options for the bounding box. When you perform a transformation, the Options bar changes to enable you to specify numerical transformations (see Figure 13.29).
has become the transformation shortcut in Photoshop that transforms images on-the-fly . No more fishing around in the Edit menu for transformation features ”you simply choose it and use it. When you choose the Move tool, the Options bar displays the Show Bounding Box check box. When you check the box, a bounding box surrounds the selection or the contents of a layer. You can move, rotate, or scale the bounding box as you would with the Free Transform feature, or use the input fields to alter the layer contents numerically. The Options bar displays alignment options for the bounding box. When you perform a transformation, the Options bar changes to enable you to specify numerical transformations (see Figure 13.29).
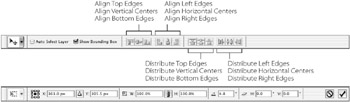
Figure 13.29: The Move tool Options bar before and after a transformation.
To use the Move tool, follow these steps:
-
Open a file.
-
Make a selection or target a layer.
-
Choose the Move tool. If a selection is active, you can align the contents of a layer with the top, bottom, middle, or sides of the marquee by clicking an alignment icon in the Options bar.
-
Check the Show Bounding Box option.
-
Move, rotate or scale the image manually as you would the Free Transform command.
Note You cannot move the Move tool s point of origin.
-
If you rotate or scale the image, the Options bar changes to display numerical values. Enter values for the x and y coordinates of the center of the bounding box. You can also enter values for the width, height, angle, and horizontal and vertical skew of the bounding box.
-
Click the check mark in the Options bar to commit the transformation or the Cancel button to cancel it.
EAN: 2147483647
Pages: 355