Looking at the Channels Palette
Channels are displayed in the Channels palette (see Figure 12.1). To access the Channels palette, choose Window ’ Channels, or you can press F7 to display the Layers/Channels/ Paths cluster.
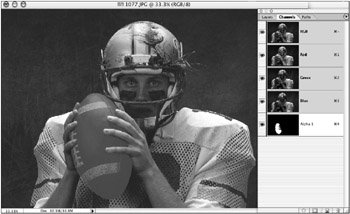
Figure 12.1: The Channels palette with the alpha channel visible on the image
The composite channel appears at the top of the palette. The individual color channels appear underneath, each labeled with the name of the color that it represents and a key command that displays it in the image window. As in the Layers and History palettes, the first column, to the left of the thumbnail, displays or conceals an eye icon (a visibility indicator) that tells you what you can see ”in this case, it indicates what channels are displayed. Clicking to turn off the visibility indicator next to the red channel, for example, reveals the content of the green and the blue channels. Clicking the composite channel visibility indicator reveals the full-color image.
If you save a selection to an alpha channel, it is placed underneath the color channels in the stack in the order in which it was created.
Saving Selections as Alpha Channels
Because making an intricate selection can sometimes be difficult or time-consuming , Photoshop enables you to store selections to the Channels palette so that they can be used when you need them. It is wise to save a selection as an alpha channel if the selection is complex, if you need to refine it, or if you are going to use it more than once.
To save a selection:
-
Make a selection with one of the selection tools.
-
Choose Select ’ Save Selection.
-
In the dialog box that appears (see Figure 12.2), designate the document where the selection will be saved and determine the following settings:
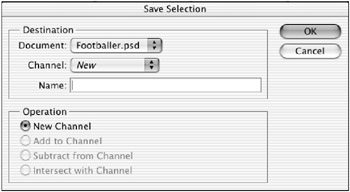
Figure 12.2: The Save Selection dialog boxDocument You can save a selection as an alpha channel to the document where the selection was made or to any open document that is the exact same height, width, and resolution. The names of the documents that conform will appear in the Document pop-up list. Choosing New creates a new document with no color channels and one alpha channel in the Channels palette.
Channel Choosing New here makes a new channel. You can name the new channel in the Name field. If you don t name it, the saved selection will appear on the Channels palette titled as Alpha 1, 2, and so on. Selecting a channel name in the Channel pop-up list writes over an existing channel.
Choosing Layer 0 Mask saves a selection to a layer mask, if you created a layer mask on the image. The name of the layer mask defaults to Layer 0 Mask (see Figure 12.3). It appears in both the Layers palette and the Channels palette. (See Chapter 22, Advanced Layer Techniques, for more information on layer masks.)
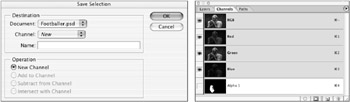
Figure 12.3: Saving a selection -
If you have an active selection on the image and you choose a channel name to write over, the Operation area presents you with the following four options. To choose, click the radio button next to the operation.
-
New Channel discards the original mask channel and replaces it with an entirely new alpha channel.
-
Add To Channel adds the new selected area to the alpha channel.
-
Subtract From Channel removes the new selected area from the alpha channel.
-
Intersect With Channel creates an alpha channel of the area where the original channel and the new selection overlap.
-
-
Click OK to save the selection.
You can quickly save a selection as a new alpha channel by clicking the Save Selection As Channel icon ![]() at the bottom of the Channels palette.
at the bottom of the Channels palette.
Viewing Channels
It is often necessary to examine a color channel in black-and-white to better observe the brightness relationships of its pixels. By default, color channels are displayed in the Channels palette as black-and-white thumbnails and in the image window as grayscale images. You can display color channels in their native color by choosing (from the Photoshop menu on a Mac or the Edit menu in Windows) Preferences ’ Display & Cursors ’ Color Channels In Color.
To display or conceal a color or alpha channel, click the visibility indicator in the first column to the left of its thumbnail, or press one of the keyboard commands displayed in Table 12.1.
| KEYBOARD COMMAND | RGB | CMYK | LAB | GRAYSCALE & INDEXED | MULTICHANNEL |
|---|---|---|---|---|---|
| | Composite RGB Channel | Composite CMYK Channel | Composite Lab Channel | Gray Channel | Cyan |
| | Red | Cyan | Lightness | Gray Channel | Cyan |
| | Green | Magenta | a | Alpha 1 | Magenta |
| | Blue | Yellow | b | Alpha 2 | Yellow |
| | Alpha 1 | Black | Alpha 1 | Alpha 3 | Black |
| | Alpha 2 | Alpha 1 | Alpha 2 | Alpha 4 | Alpha 1 |
After a selection has been saved as an alpha channel, it can be viewed independently in the image window (see Figure 12.4). To view a channel in the image window, first click in the box to the right of the channel s thumbnail to make it visible. Then do one of the following:
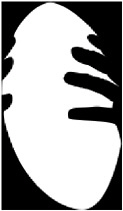
Figure 12.4: An alpha channel displayed in the image window
-
Click the eye icon next to the composite channel at the top of the palette to conceal it.
-
Press Option (Macintosh) or Alt (Windows) and click its thumbnail or name.
-
Press
 /Ctrl and the appropriate number key (see Table 12.1).
/Ctrl and the appropriate number key (see Table 12.1).
By default, black represents masked areas, white represents selected areas, and gray represents semitransparent areas.
When both color channels and alpha channels are visible, you see the alpha channels as superimposed translucent color overlays. By default, the overlays are 50% red, which is designed to resemble Rubylith, a traditional masking film used in the graphic arts industry (see Figure C12 in the color section).
Using the Channel Options
You might need to change the color of an alpha channel overlay if you are looking at more than one channel at a time or if the content of the image closely resembles the color of the overlay. If you double-click the thumbnail of the alpha channel, the Channel Options dialog box appears (see Figure 12.5). You can then set display options for that channel. The radio buttons in the Color Indicates area let you choose masked areas or selected areas to be displayed as color overlays, or if you are working with spot colors, you can designate a spot color channel (described in Chapter 18, Duotones and Spot Color ).
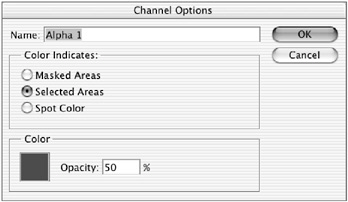
Figure 12.5: The Channel Options dialog box
Always check the Channel Options dialog box to see if masked areas or selected areas are represented by color. Prior to Photoshop CS, the default was Masked Areas, but it has been changed in this new version to Selected Areas. Look at the alpha channel in the image window by its thumbnail. When color represents masked areas, the masked area will appear black and the selected area will appear white. The reverse is true when color represents selected areas.
To change the color of a mask:
-
Double-click the channel thumbnail to display the Channel Options dialog box.
-
Click the swatch to bring up the Color Picker.
-
Choose a color and click OK.
You can specify the opacity of the mask from 0% to 100%, which affects only the way you see the mask and not its masking characteristics. Reducing the opacity helps you see the image more clearly through the mask.
Loading Selections
Once saved to the Channels palette, the alpha channel can be loaded as a selection. Loading a selection surrounds the area with a selection marquee just as if you outlined it with a selection tool.
To load a selection:
-
Choose Select ’ Load Selection.
-
In the Load Selection dialog box, the options are similar to the Save Selection dialog. From the Document pop-up list, choose the name of the document where the channel was made. This list will display all alpha channels from all open documents that are the same height, width, and resolution.
-
From the Channel pop-up list, choose the source channel to be loaded. This list displays all alpha channels and layer masks from the current document. The Invert box loads an inversed selection of the mask.
-
If you have an active selection on the image, the Operation area presents four options:
-
New Selection loads a new selection on the image, replacing any currently selected area (if there is one) with the selection derived from the alpha channel.
-
Add To Selection adds the loaded selection area to an active selection marquee.
-
Subtract From Selection omits the loaded selection area from an active selection marquee.
-
Intersect With Selection loads the area where the loaded selection and an active selection marquee intersect.
-
-
Click OK to load the selection.
A faster method is to load a selection by dragging its icon to the Load Channel As Selection icon at ![]() the bottom of the Channels palette. You can rename the channel by double-clicking its name and then typing the new name.
the bottom of the Channels palette. You can rename the channel by double-clicking its name and then typing the new name.
EAN: 2147483647
Pages: 355