Painting the Main Character
You ll start this lesson by selecting the central character ”the seahorse ”and then you ll use several of the painting tools to color , shade , highlight, and texturize the skin within the selected area.
Selecting the Painting Area
To begin the project, you ll use a selection tool to select the outer areas of the layer, and then inverse it to select the seahorse:
-
Target the Outline layer.
-
Click the Magic Wand tool
 . In the Options bar, check to make sure the tolerance is set to 32, with the Anti-Aliased and Contiguous check boxes both selected.
. In the Options bar, check to make sure the tolerance is set to 32, with the Anti-Aliased and Contiguous check boxes both selected. -
In the image window, click once in the white area outside the seahorse outline.
-
Hold down the Shift key to add to the selection (or click the Add To Selection icon in the Options bar), and click inside the small circular area created by the curl of the seahorse s tail. All image areas outside the outline are now selected, as evidenced by the marching ants of the selection marquee.
-
Inverse the selection via Select ’ Inverse (use Shift-
 -I for Macintosh or Shift-Ctrl-I for Windows) so that the seahorse, rather than the outer area, is now selected.
-I for Macintosh or Shift-Ctrl-I for Windows) so that the seahorse, rather than the outer area, is now selected. -
The marching ants could prove to be a bit distracting. You can hide them from view by choosing View ’ Show ’ Selection Edges, or press
 /Ctrl-H while clicking to clear the option.
/Ctrl-H while clicking to clear the option.
| Note | Hiding the edges of a selection keeps the selection active but conceals the selection outline. Sometimes it s possible to forget that you have a selection active, which can result in you performing a task to another area and getting no results. If that is the case, simply press |
Painting the Base Color
Now that the area is selected, choose a base color and the right tool in which to apply it:
-
Target the Painting layer.
-
Choose Window ’ Swatches, and click the Pastel Green Cyan color in the Swatches palette to set it as the foreground color. (This was my color choice, but feel free to make your seahorse any color you like.)
-
Click the Paint Bucket tool
 in the Gradient tool fly-out on the Tool palette or press Shift-G. Make sure the Fill choice in the Options bar is set to Foreground, and click inside the seahorse to fill it with color (see Figure H3.4). Even though the marching ants are hidden from view, the selection is still active, so you don t have to worry about staying within the lines.
in the Gradient tool fly-out on the Tool palette or press Shift-G. Make sure the Fill choice in the Options bar is set to Foreground, and click inside the seahorse to fill it with color (see Figure H3.4). Even though the marching ants are hidden from view, the selection is still active, so you don t have to worry about staying within the lines. 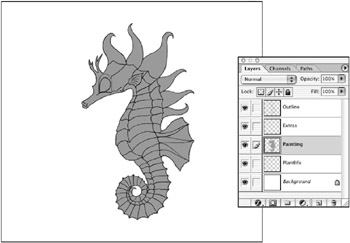
Figure H3.4: The coloring process begins by filling the selected area in the Painting layer with a base color. -
Press
 /Ctrl-S to save your work.
/Ctrl-S to save your work.
Shading and Highlighting
To add shading and highlights, you could use darker and lighter shades of the same color, but instead you ll take a shortcut and simply utilize some of Photoshop s specialty painting tools to achieve the desired look:
-
In the Tool palette, click the Burn tool
 in the Dodge tool fly-out, or press Shift-O. Choose a medium size , soft brush such as a 17-pixel Soft Round. While still on the Painting layer, paint along the seahorse outline, and then along and just below each body ridgeline to give those ridges a bit of depth by shading. Switch to a smaller soft brush to shade the smaller areas, such as the ridges along the tip of the tail. See the first part of Figure H3.5 for an example of the shading process.
in the Dodge tool fly-out, or press Shift-O. Choose a medium size , soft brush such as a 17-pixel Soft Round. While still on the Painting layer, paint along the seahorse outline, and then along and just below each body ridgeline to give those ridges a bit of depth by shading. Switch to a smaller soft brush to shade the smaller areas, such as the ridges along the tip of the tail. See the first part of Figure H3.5 for an example of the shading process. 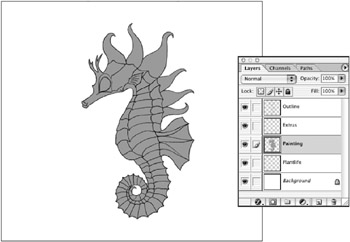
Figure H3.5: The Burn (left) and Dodge (right) tools make easy work of shading and highlighting. -
Activate the Dodge tool by
 pressing Shift-O twice. Once again choosing the 17-pixel Soft Round brush, paint just above the body ridges and inside the larger areas to add highlighting (see the second part of Figure H3.5). Paint inside the inner part of the eye area until it becomes very light, almost white. Just as before, switch to a smaller soft brush to perform the more detailed work in the smaller areas.
pressing Shift-O twice. Once again choosing the 17-pixel Soft Round brush, paint just above the body ridges and inside the larger areas to add highlighting (see the second part of Figure H3.5). Paint inside the inner part of the eye area until it becomes very light, almost white. Just as before, switch to a smaller soft brush to perform the more detailed work in the smaller areas. Note To strengthen the effect, you can make multiple passes or you can increase the exposure percentage in the Options bar.
-
Select the Sponge tool
 by pressing Shift-O twice. In the Options bar, set the mode to Saturate and the flow rate to 15%; then click the Airbrush icon
by pressing Shift-O twice. In the Options bar, set the mode to Saturate and the flow rate to 15%; then click the Airbrush icon  to enable the airbrush capabilities. As you learned in Chapter 10, Creating and Applying Color, the Airbrush option provides the ability to build up an effect just as a real airbrush would do. Choose a 27-pixel Soft Round brush, and then sweep the Sponge tool over any of the lighter areas that you wish to brighten with more saturated color, holding it in place longer in areas you wish to make more colorful , such as the fins and mane of the seahorse.
to enable the airbrush capabilities. As you learned in Chapter 10, Creating and Applying Color, the Airbrush option provides the ability to build up an effect just as a real airbrush would do. Choose a 27-pixel Soft Round brush, and then sweep the Sponge tool over any of the lighter areas that you wish to brighten with more saturated color, holding it in place longer in areas you wish to make more colorful , such as the fins and mane of the seahorse. -
To blend the shaded and highlighted areas, select the Blur tool
 from the Tool palette or press the R key. Choose a medium size, soft brush. Make a quick pass over the entire seahorse. The Blur tool s effect can be very subtle, but you ll notice that it does help to achieve a smoother transition between the different shades.
from the Tool palette or press the R key. Choose a medium size, soft brush. Make a quick pass over the entire seahorse. The Blur tool s effect can be very subtle, but you ll notice that it does help to achieve a smoother transition between the different shades. -
Press
 /Ctrl-S to save your work.
/Ctrl-S to save your work.
| Note | Any time you make a mistake or simply don t like the result of an operation, click a step back in the History palette to restore the image to a previous state. |
Adding a Texture with the History Brush
The seahorse now has the base coloring and shading in place, along with flawlessly smooth skin. But because smooth skin is generally not characteristic of seahorses, you ll remedy the situation by using a combination of snapshots, a pattern fill, and the History Brush tool to give the skin a textured appearance:
-
In the History palette, click the Create New Snapshot button
 . A snapshot of the image in the current state is generated. The new snapshot is located in the History palette just below the original image s opening shot ( Seahorse_begin.psd ). By default, the new snapshot will be labeled Snapshot 1. Double-click the name of the new snapshot and type Smooth Skin so you will remember what this snapshot contains and can find it later.
. A snapshot of the image in the current state is generated. The new snapshot is located in the History palette just below the original image s opening shot ( Seahorse_begin.psd ). By default, the new snapshot will be labeled Snapshot 1. Double-click the name of the new snapshot and type Smooth Skin so you will remember what this snapshot contains and can find it later. -
Choose Edit ’ Fill and, from the list under Contents Use, choose Pattern. Click the Custom Pattern Picker to open the pattern window. Click the arrow to bring up the menu list (see Figure H3.6). Click Texture Fill 2 to load the texture patterns. You ll see a dialog box asking if you want to replace the current patterns with the Texture Fill 2 patterns; click OK.
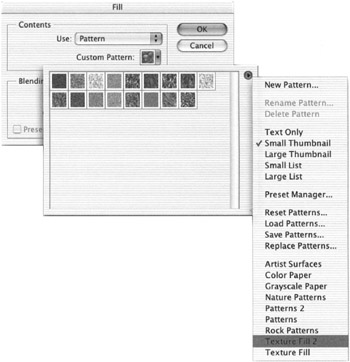
Figure H3.6: The Custom Pattern Picker menu contains several categories of useful patterns. -
After the Texture Fill 2 patterns are loaded, they will appear in the Pattern Picker window. Choose the pattern called Shingles (which happens to be the first one), and click OK. Your seahorse will be entirely filled with the texture, as in Figure H3.7.
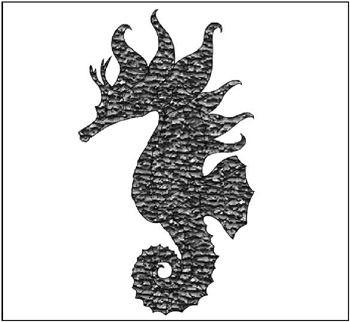
Figure H3.7: The skin-texturing procedure begins by filling with a texture pattern. -
In the History palette, click the Create New Snapshot button to create a snapshot of the image now filled with texture, and name it Skin Texture .
-
Click in the Source column next to the Skin Texture snapshot to set it as the source for the History Brush tool. The History Brush icon then appears in the column.
-
Target the Smooth Skin snapshot (see Figure H3.8). After you do, you will no longer be able to see the texture in the actual image.
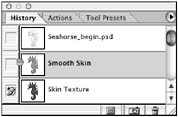
Figure H3.8: Targeting the Smooth Skin snapshot -
Activate the History Brush
 in the Tool palette. Choose a medium size, soft brush. In the Options bar, set the mode to Overlay so that when the texture is applied with the brush, it will overlay the color of the seahorse, blending it rather than just painting in the grayscale texture. Set the opacity to 50%.
in the Tool palette. Choose a medium size, soft brush. In the Options bar, set the mode to Overlay so that when the texture is applied with the brush, it will overlay the color of the seahorse, blending it rather than just painting in the grayscale texture. Set the opacity to 50%. -
Paint the texture into the body of the seahorse, as in Figure H3.9. Switch to a smaller brush size to paint the more detailed areas, such as the face, tail, and fin.
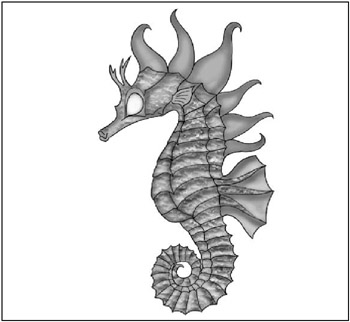
Figure H3.9: By using the History Brush to apply the texture from a snapshot, you can be choosy about which areas to texturize. -
Save your work.
| Note | Even when you re painting from a snapshot with the History Brush, you can still use the History palette as usual to go back a step if you make a mistake. |
Softening the Outline
Now that you ve completed the skin color and texture, you ll move on to the finer details, such as smudging the black outline to produce a softer appearance:
-
Target the Outline layer.
-
Select the Smudge tool
 from the Blur tool fly-out, or press Shift-R twice. Choose the 9-pixel Soft Round brush, Normal Mode, and Strength at 50%.
from the Blur tool fly-out, or press Shift-R twice. Choose the 9-pixel Soft Round brush, Normal Mode, and Strength at 50%. -
Use your Zoom tool
 to zero in on specific areas for the smudging process. Begin by following the perimeter of the seahorse outline with the Smudge tool. This will smudge the harshness of the drawn lines into a softer, more painted appearance, so that the lines become more like shading. Remember, you still have the selection around the seahorse (although you have the marching ants hidden from view), so you will stay within the lines while working on the Outline layer, just as you did on the Painting layer.
to zero in on specific areas for the smudging process. Begin by following the perimeter of the seahorse outline with the Smudge tool. This will smudge the harshness of the drawn lines into a softer, more painted appearance, so that the lines become more like shading. Remember, you still have the selection around the seahorse (although you have the marching ants hidden from view), so you will stay within the lines while working on the Outline layer, just as you did on the Painting layer. -
After you ve made your way around the perimeter, begin smudging the lines inside the body area. If you feel the lines are a bit too smudgy, take a few steps back by way of the History palette, and then turn down the Strength in the Options bar, or switch to a smaller brush before continuing. Don t worry about keeping the lines perfect, though ”this is the fun part where you can reshape, smear, and blend them to your heart s desire . See Figure H3.10.
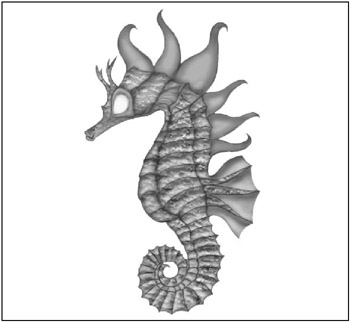
Figure H3.10: The seahorse outline takes on a softer, blended appearance after a session with the Smudge tool. -
After you ve completed this step, choose Select ’ Deselect or
 /Ctrl-D to remove the selection.
/Ctrl-D to remove the selection. -
Save your work.
| Note | If you ve had to close and reopen your image at any time during the lesson, your selection will have been disabled, and you ll need to reselect the seahorse just as you did in the first part of the project. In Chapter 12, Using Channels and Quick Mask, you ll learn to save selections in your image as alpha channels. |
Using a Path to Shape the Eye
To complete the seahorse portion of your image, you ll employ the Path tools to create an unusually shaped, cartoon-style eye. (See Figure H3.11 for a visual step-by-step guide of the eye creation.)
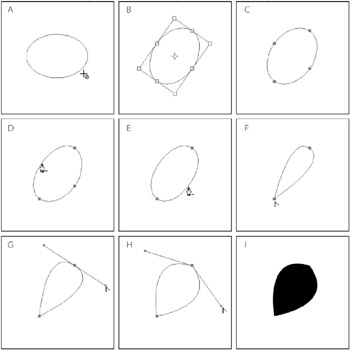
Figure H3.11: The eye is formed with the Ellipse tool in Path mode and then manipulated to the desired shape before filling with color.
-
Target the layer labeled Extras.
-
Zoom in on the eye area.
-
Activate the Ellipse tool
 from the Shape tool fly-out, or press Shift-U three times. In the Options bar, click the Paths icon (see Figure H3.12).
from the Shape tool fly-out, or press Shift-U three times. In the Options bar, click the Paths icon (see Figure H3.12). 
Figure H3.12: Setting the Ellipse tool to Paths -
Place an ellipse on your image, approximately as large as the white of the eye area (see Figure H3.11, square A).
-
Choose Edit ’ Transform Path ’ Rotate, type 125 into the Set Rotation area in the Options bar (see Figure H3.13), and click the check mark to commit the transformation (see Figure H3.11, square B).

Figure H3.13: Setting the rotation area -
Activate the Path Selection tool
 (type A on the keyboard). Click inside the path to select it (see Figure H3.11, square C), and then drag the path to the eye area, placing it directly over the white of the eye.
(type A on the keyboard). Click inside the path to select it (see Figure H3.11, square C), and then drag the path to the eye area, placing it directly over the white of the eye. -
Activate the Delete Anchor Point tool
 in the Pen tool fly-out. Click on the point in the upper-left side of the path to delete it (see Figure H3.11, square D), and then click on the lower-right point to delete it as well, leaving a sort of egg shape (see Figure H3.11, square E).
in the Pen tool fly-out. Click on the point in the upper-left side of the path to delete it (see Figure H3.11, square D), and then click on the lower-right point to delete it as well, leaving a sort of egg shape (see Figure H3.11, square E). -
Activate the Convert Point tool
 . Click the lower-left point to convert it to a corner point (see Figure H3.11, square F).
. Click the lower-left point to convert it to a corner point (see Figure H3.11, square F). -
For the upper-right point, click and drag the handle toward the lower right to bring the shape into something like an upside-down teardrop (see Figure H3.11, square G). After that, use the handles one at a time to shape the path similarly to the line around the white of the eye (see Figure H3.11, square H).
-
If necessary, use the Path Selection tool again and drag the path to the proper position. You ll want the path to be just a tad smaller than the white part. If it is too large or small, choose Edit ’ Transform ’ Scale, and use the resulting bounding box to scale to the correct size.
-
Set the foreground and background colors to default black and white by either clicking the tiny black-and-white swatch in the Tool palette or using the keyboard shortcut D.
-
Choose Window ’ Paths, or press the F7 key on the extended keyboard and click the Path tab in the palette cluster, to bring the Paths palette into view. There you will see the work path you just created. Click the arrow in the upper-right corner to display the Paths Palette menu and choose Fill Path. Under Contents, choose Foreground Color, and click OK to fill the path with the black foreground color (see Figure H3.11, square I).
-
Click the palette s menu button again and choose Delete Path.
Adding Highlights to the Eye Shape
Now that you have the basic black eye shape in place, you ll add highlights to liven it up
-
Activate the Pen tool
 . Click the Paths icon in the Options bar.
. Click the Paths icon in the Options bar. -
Zoom in very closely on the eye shape. With the next few steps, you will create a wedge -shaped path in the upper-right portion of the eye (see Figure H3.14).
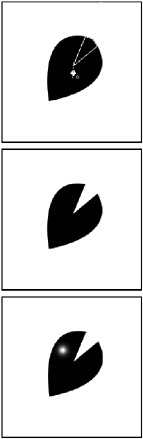
Figure H3.14: Highlighting the eye shape with the Pen and Brush tools -
Click to place your first point approximately in the center of the shape.
-
Move the Pen straight up and then slightly off to the right to place the second point at the upper-right outer edge of the eye.
-
Moving down, place two more points along the edge of the eye, each point falling just a bit below the last one.
-
Finally, close the path by clicking the point you first placed in the center of the eye.
-
If you feel the wedge is too large or small, choose Edit ’ Transform ’ Scale, and use the resulting bounding box to scale to the correct size. If necessary, use the Path Selection tool to drag the path to reposition it.
-
Choose Window ’ Paths to bring the Paths palette into view. Click the palette menu button and choose Fill Path. Choose White for the fill color and click OK.
-
Click the palette menu button again and choose Delete Path.
-
Activate the Brush tool
 (press B on the keyboard); set the Foreground color to White in the toolbox, and choose the 5-pixel Soft Round brush. Click once just to the left of the wedge highlight to create a specular highlight.
(press B on the keyboard); set the Foreground color to White in the toolbox, and choose the 5-pixel Soft Round brush. Click once just to the left of the wedge highlight to create a specular highlight. -
Save your work.
EAN: 2147483647
Pages: 355