Filling and Outlining
You might find it difficult or time-consuming to paint large areas of the image and impossible to paint the outline of a shape. Photoshop provides several alternatives that automatically perform these tasks .
The Fill Command
Filling an area changes its pixels to a designated color :
-
Before an area can be filled, it must first be selected. Make an accurate selection with any of the selection tools to define the area. If the selection is feathered, the area that is filled will have a soft edge.
-
Choose Edit ’ Fill. The Fill dialog box is displayed (Figure 10.27).
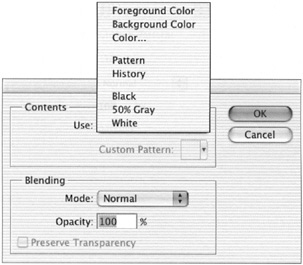
Figure 10.27: The Fill dialog box -
From the Use pop-up list, choose a color or method to fill your selection:
Foreground Color Fill the selected area with 100% of the current foreground color.
Background Color Fill the selected area with 100% of the current background color.
| New | Color The Color option will display the Color Picker for the user to select a new color. |
Pattern Fill the selected area with a pattern chosen from the Pattern menu.
History Fill the selected area with a selected state in the History palette (see Chapter 11).
Black Fill the selected area with 100% black or an RGB value of 0 red, 0 green, 0 blue.
50% Gray Fill the selected area with 50% black; an RGB value of 128 red, 128 green, 128 blue; or HSB values of 0 h, 0 s, 50 b.
White Fill the selected area with 0% black or an RGB value of 255 red, 255 green, 255 blue.
-
Choose a blending mode and opacity. (See the appendix on the CD for details on blending modes.)
-
If you are filling a layer, you can choose to preserve the transparent areas and fill only the areas that contain pixels by selecting the Preserve Transparency check box.
-
Click OK.
Note A fast method of filling an area with 100% of the foreground color is to press Option-Delete/Alt-Backspace. To fill an area selected on the Background with 100% of the background color, press Delete/ Backspace.
The Paint Bucket (G)
The Paint Bucket tool ![]() works like a combination of the Magic Wand tool and the Fill command, in that it will fill an area with color based on the tolerance, or range of color, of the target pixels.
works like a combination of the Magic Wand tool and the Fill command, in that it will fill an area with color based on the tolerance, or range of color, of the target pixels.
To fill with the Paint Bucket:
-
Expand the Gradient tool in the Tool palette and choose the Paint Bucket.
-
In the Options bar, choose the type of fill ”either the foreground color or a pattern. If filling with a color, choose a foreground color from the Color palette, Swatches palette, or Color Picker.
-
Set the blending mode and opacity for the fill.
-
Set the tolerance to determine the range of adjacent pixels to be colored. Higher tolerances color a wider range of pixels.
-
If you want only adjacent pixels to be colored, select the Contiguous check box. If the box is not selected, all the pixels within the tolerance on a targeted layer will be affected.
-
Select the Anti-Aliased check box if you want the fill to extend into the edge pixels of the selection or image.
-
Select the All Layers check box if you want the tolerance measured and the fill applied through multiple layers .
-
Place your cursor on the area you want to affect, and click your mouse.
Using Fill Layers
Another unique method for filling an area is using a Fill layer. Fill layers are more dynamic than the traditional methods of filling large areas of color, because they combine the potential of the Fill command with the flexibility of layers. You can create Fill layers with solid colors, gradients, or patterns (see Figure 10.28).
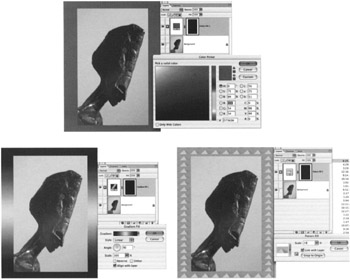
Figure 10.28: Solid Color, Gradient, and Pattern Fill layers (top to bottom-left to bottom-right)
| Note | See Chapter 7, Layering Your Image, and Chapter 22, Advanced Layer Techniques, for more on how to manipulate Fill layers. |
Creating a Solid Color Fill Layer
Follow these steps to create a Solid Color Fill layer:
-
Choose Layer ’ New Fill Layer ’ Solid Color.
-
The New Layer dialog box appears, with the layer named Color Fill 1 by default. Enter a name for the layer to better identify it and click OK.
As with any layer, you can group the Fill layer with the one immediately above it, forming a clipping group . Choose a color from the list if you want to color-code it; then choose an opacity setting and a blending mode.
-
The Color Picker is displayed. Choose a color and click OK.
-
The new layer that appears in the Layers palette has a layer mask linked to it and is represented by the thumbnail to the left of the layer name. A layer mask enables you to conceal portions of the image by painting on it. See Chapter 22 for more on layer masks.
| Note | If you make a selection prior to creating a Fill layer, the new Fill layer will fill only the selected area and create a layer mask that conceals the unselected areas. The layer mask thumbnail that appears in the Layers palette displays the revealed area as a white shape and the masked area as a black border. |
Creating a Gradient Fill Layer
To create a Gradient Fill layer:
-
Choose Layer ’ New Fill Layer ’ Gradient.
-
The New Layer dialog box appears. The name of the new layer defaults to Gradient Fill 1. Enter a different name for the layer to better identify it. Click OK; the Gradient Fill dialog box appears (see Figure 10.29).
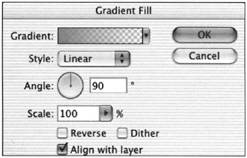
Figure 10.29: The Gradient Fill dialog box -
The colors of the gradient default to the last gradient chosen. If you want a gradient other than the one presented, click the down arrow to the right of the gradient swatch to choose a saved gradient, or click the swatch itself to display the Gradient Editor and create a new one. In the Gradient Fill dialog box, set the following specifications:
-
Style Choose a gradient type from the Style pop-up list.
-
Angle Enter a number or click the diagram to choose an angle to control the direction of the gradient.
-
Scale Choose a scale, by clicking on the arrow and moving the slider or by entering a value, to control the gradient s relative distribution over an area.
-
Reverse Select the Reverse check box to flip the gradient s direction over the entire layer.
Dither Select the Dither check box to soften the blending of the gradient. Dithering can help prevent banding that sometimes occurs when the Gradient is printed.
Align with Layer If the gradient is contained within a selection, select Align With Layer to distribute the gradient within the selection; not selecting this check box distributes the gradient over the entire layer but reveals only the selected portion.
-
-
Click OK to fill the layer.
Creating a Pattern Fill Layer
A pattern chosen from the Pattern presets can be applied to a layer in the same way a Solid Color Fill or a Gradient Fill can:
-
Choose Layer ’ New Fill Layer ’ Pattern.
-
The New Layer dialog box appears, with the layer named Pattern Fill 1 by default. Enter a name for the layer to better identify it and click OK; the Pattern Fill dialog box appears (see Figure 10.30).
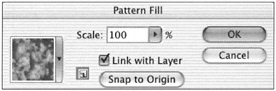
Figure 10.30: The Pattern Fill dialog -
Click the down arrow to choose a pattern, and set the following options:
-
Scale Choose a percentage to determine the size of the pattern.
-
Snap to Origin You can move the pattern by placing your cursor on it in the image window, or you can snap it back to its origin by clicking the Snap To Origin button.
-
Link with Layer Selecting this check box aligns the pattern s layer mask to the layer.
-
Create a New Preset from This Pattern Click the small document icon to save the pattern to the Presets.
-
After they have been created, Solid Color Fill, Gradient Fill, and Pattern Fill layers can be edited by double-clicking their thumbnails in the Layers palette to reveal the Color Picker, the Gradient Fill dialog, or the Pattern Fill dialog, respectively. Unlike regular layers filled with pixels, these dynamic effects will resize if the canvas is resized.
Outlining with the Stroke Command
The Stroke command in Photoshop outlines a selection border with a color. Strokes can vary in width and relative position on the selection border, as you can see in Figure 10.31. A feathered selection will soften the edge of the stroke.
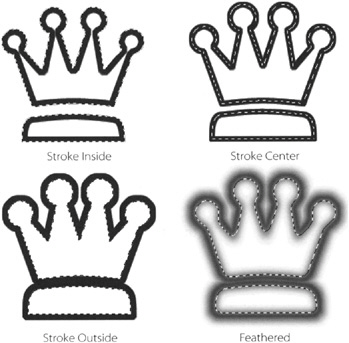
Figure 10.31: You can position your stroke in different places relative to the selection.
To apply a stroke to a selection:
-
Make a selection with any of the selection tools.
-
Choose a foreground color.
-
Choose Edit ’ Stroke. The Stroke dialog box appears (Figure 10.32).
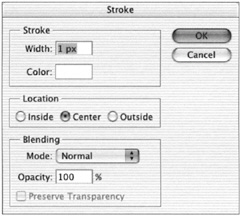
Figure 10.32: The Stroke dialog box -
Set the following attributes:
-
Width Enter a value in pixels, between 1 and 250, for the stroke width.
-
Color Click the swatch to reveal the Color Picker. Choose a stroke color and click OK.
-
Location The Inside option places the stroke on the inside of the selection outline; Center centers the stroke between the inside and the outside of the selection outline; and Outside places the stroke on the outside of the selection outline.
-
Blending Mode Choose a blending mode from the pop-up list to affect the relationship of the color that is being applied to the existing colors on the image.
-
Opacity Set the opacity from 1% to 100%.
-
Preserve Transparency If the image is on a layer surrounded by transparency, selecting the Preserve Transparency check box will prevent the transparent area from being stroked . Depending on selection and stroke location, if you place the stroke on the outside of a selection on a transparent layer, and you choose this option, you might not see any results.
-
-
Click OK to apply the stroke.
EAN: 2147483647
Pages: 355
- An Emerging Strategy for E-Business IT Governance
- Measuring and Managing E-Business Initiatives Through the Balanced Scorecard
- Measuring ROI in E-Commerce Applications: Analysis to Action
- Technical Issues Related to IT Governance Tactics: Product Metrics, Measurements and Process Control
- Managing IT Functions