Using the Painting and Editing Tools
Use the painting and editing tools to manually apply color or to modify an area of the image. With the exception of the Gradient and Paint Bucket tools, the painting tools rely on the motion of your hand and choice of brush tip to distribute the color or apply an effect. Each tool has its own unique set of characteristics. You can access the painting and editing tools by clicking them in the Tool palette or by pressing the appropriate shortcut key on the keyboard. (The letter in parentheses after some of the tool names in the following sections indicates its keyboard shortcut.) The behavior of the painting and editing tools can be adjusted by setting certain characteristics in the Options bar.
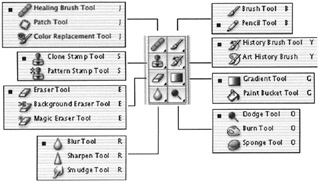
| Note | If the option is checked in the General Preferences, you can toggle between most tools in an expandable tool cluster in the Tool palette by simultaneously pressing the Shift key and the tool s keyboard shortcut. |
The Painting Tools
The painting tools include the Brush tool and the Pencil; these tools are designed to simulate real studio painting techniques by emulating their real-life counterparts.
Brush Tool (B)
You apply color to the image with the Brush tool ![]() by clicking your mouse and dragging. By default, the stroke is a solid color. You can adjust the characteristics of the tool to alter the quality of the paint stroke with the following options:
by clicking your mouse and dragging. By default, the stroke is a solid color. You can adjust the characteristics of the tool to alter the quality of the paint stroke with the following options:
Color Blending Modes Blending modes control the relation of the color that is being applied to the existing colors on the image, and are available for most of the painting and editing tools. The Normal blending mode, at 100% opacity, applies the color as if it were painted straight out of a tube (subject to the settings of the particular brush being used, of course). Other blending modes produce less predictable results and require a bit of experimentation. For a complete list of blending mode characteristics, see the Bonus chapter Blending Modes on the companion CD.
Opacity The transparency of the stroke is controlled with the Opacity slider, going from 0% to 100%. When painted on a colored surface, the transparent or translucent stroke will reveal the pixels underneath it.
| Note | When the Brush tool is active, you can type a number from 01 to 100 to set the opacity on the Options bar. |
Flow The Flow control adjusts how quickly the paint flows by percentage; 100% results in complete coverage, whereas a lower flow percentage reduces the amount of virtual paint in the brush.
Airbrush Use the Airbrush option to spray color as if using an actual airbrush ”that is, building up the color by dragging the cursor slowly or stopping while still spraying. If the Airbrush option is activated in the Options bar, it will be selected in the Brushes palette as well, and vice versa.
| Note | In previous versions of Photoshop, the Airbrush option was a separate tool. Although there is no longer an Airbrush tool, the airbrush capability is now incorporated as an option in many of the painting and editing tools. |
Pencil (B)
The Pencil ![]() is the only tool that produces an aliased, or hard-edged, stroke. Use the Pencil to draw crisp horizontal or vertical lines or stair-stepped diagonals. Like the Brush tool, you can adjust the opacity or assign a color mode to the stroke.
is the only tool that produces an aliased, or hard-edged, stroke. Use the Pencil to draw crisp horizontal or vertical lines or stair-stepped diagonals. Like the Brush tool, you can adjust the opacity or assign a color mode to the stroke.
You can use the Pencil as an eraser by selecting the Auto Erase check box. If you start painting on an area containing the foreground color, the Auto Erase function replaces it with background color. If you start painting on an area containing any color other than the foreground color, the Pencil paints with the foreground color.
The Editing Tools
The editing tools include the Clone Stamp, Pattern Stamp, Healing Brush, Patch, Color Replacement, History Brush, Art History Brush, Eraser, Background Eraser, Magic Eraser, Blur, Sharpen, Smudge, Dodge, Burn, and Sponge tools. Although the editing tools don t apply color directly to the image, they are essential for manipulating small regions within the image and modifying existing colors. Many of the editing tools have filter counterparts that produce the effect over larger areas, but the tools offer the dexterity and control of a smaller hands-on operation.
Clone Stamp (S)
Use the Clone Stamp ![]() to copy an area of the image and paint it elsewhere with a brush. The Clone Stamp is perfect for cloning textures from one small area of the image to another.
to copy an area of the image and paint it elsewhere with a brush. The Clone Stamp is perfect for cloning textures from one small area of the image to another.
To clone an area, you must first sample it:
-
Choose the Clone Stamp from the Tool palette.
-
Choose an appropriate brush from the Brush Preset Picker on the Options bar.
-
Press the Option/Alt key and click your mouse on the point that you want to copy.
-
Release your mouse and reposition the cursor where you want the sample to be painted.
-
Click your mouse and begin painting. As you paint, the tool will begin copying the point of the image that was sampled. A small cross will indicate the area that is being copied as you drag the brush across the image.
Check the Aligned option to maintain the alignment of the Clone Stamp brush with the original sampled area. Each time you release the mouse, move the brush, and resume cloning, the alignment will persist depending on where the brush is in relationship to the original sampled point (as seen in the middle image in Figure 10.20). If Aligned is not checked, each time you click, you restart cloning from the original sample point as the source of the image.
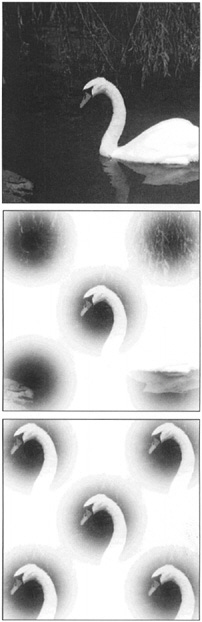
Figure 10.20: An original image (top), with aligned (middle) and non-aligned (bottom) clones
If the Use All Layers option is checked, the Clone Stamp image is sampled from all the visible layers . If it is cleared, the image is sampled from only the targeted layer.
Pattern Stamp (S)
Use the Pattern Stamp ![]() to paint an area with a repeating pattern that you choose from the Pattern list on the Options bar. Photoshop provides you with several default patterns in the list, or you can define your own (see Creating Patterns later in this chapter.)
to paint an area with a repeating pattern that you choose from the Pattern list on the Options bar. Photoshop provides you with several default patterns in the list, or you can define your own (see Creating Patterns later in this chapter.)
The Aligned option works in the same manner with the Pattern Stamp as it does with the Clone Stamp. By checking the Impressionist box, the pattern will be applied with an Impressionist-style painting effect.
Healing Brush (J)
The Healing Brush ![]() functions in a manner very similar to the Clone Stamp, in that it enables you to sample a chosen area of an image by pressing Option/Alt as you click the desired area, and then paint the sample into another area. The difference with the Healing Brush is that when the sampled area is painted into the new area, it seemingly absorbs the texture, lighting, and shading of the surrounding pixels, creating a virtually seamless blend. This capability makes it an invaluable tool for tasks such as photo retouching, as shown in Figure 10.21.
functions in a manner very similar to the Clone Stamp, in that it enables you to sample a chosen area of an image by pressing Option/Alt as you click the desired area, and then paint the sample into another area. The difference with the Healing Brush is that when the sampled area is painted into the new area, it seemingly absorbs the texture, lighting, and shading of the surrounding pixels, creating a virtually seamless blend. This capability makes it an invaluable tool for tasks such as photo retouching, as shown in Figure 10.21.
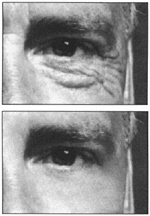
Figure 10.21: After initially sampling a portion of smooth skin texture, it takes only a few dabs with the Healing Brush to miraculously eliminate the wrinkles from around the eye in this photo.
| Note | Photoshop CS now enables you to sample a source area on a layer and heal to an area of transparency on a separate layer. |
Patch Tool (J)
The Patch tool ![]() works in much the same way as the Healing Brush, except that it gives you the ability to heal a selected area with a sampled area, rather than using a brush. Unlike the healing brush, the Patch tool does not heal to all layers or transparency. This can come in handy when you have a large area that needs to be repaired. You can either make the initial selection with the Patch tool activated, or you can use any of the other selection tools to make the selection first, and then switch to the Patch tool. The Patch tool can then be used in either of the following two ways:
works in much the same way as the Healing Brush, except that it gives you the ability to heal a selected area with a sampled area, rather than using a brush. Unlike the healing brush, the Patch tool does not heal to all layers or transparency. This can come in handy when you have a large area that needs to be repaired. You can either make the initial selection with the Patch tool activated, or you can use any of the other selection tools to make the selection first, and then switch to the Patch tool. The Patch tool can then be used in either of the following two ways:
| New |
|
You can also make a repair by using a pattern: first choose a pattern from the Pattern Picker in the Options bar and then click Use Pattern.
Color Replacement (J)
| New | The Color Replacement tool |
Mode Choose an alternative mode from the Mode pull-down menu, which will apply other characteristics of the foreground color to the image.
Sampling Use the following options to determine the method in which the colors to be changed will be chosen:
-
Continuous samples colors continuously as you drag, coloring areas of different colors.
-
Once samples a color when you first click and then continues to affect only that color. Use this option to affect areas of solid color.
-
Background Swatch colors areas that are the current background color.
Limits Control what pixels will be colored by choosing from the following:
-
Discontiguous colors all the pixels within the Tolerance range on the entire layer.
-
Contiguous colors pixels of the sampled color that are adjacent to each other.
-
Find Edges affects pixels of the sampled color that are adjacent to each other but better preserves the sharpness of the edge pixels of the remaining image.
Tolerance Use this setting to control the range of colors to be altered . Low Tolerance affects colors that are similar to the sampled colors; High Tolerance affects colors that are more diverse in range.
Anti-Aliased Select this check box if you want the deposited color to have anti-aliased edges.
Let s test some of the effects of the Color Replacement tool:
-
Open the file Fannie.psd in the Chapter 10 folder on the CD.
-
Choose the Color Replacement tool and use the default settings in the Options bar.
-
Specify a brush size and shape on the Options bar or the Brushes palette.
-
Choose a blue foreground color from the Color palette.
-
Drag over the red areas of the image. Notice the change in hue.
-
Change the specifications in the Options bar and drag over the red areas of the image again as you experiment with the various properties of the new tool.
| Note | For more about the Healing Brush, the Patch tool, and the Color Replacement tool, refer to Chapter 19, Photo Retouching, and Hands On 7, Restoring a Color Photograph. |
History Brush (Y)
The History Brush ![]() restores a portion of the image to a former state, or a previous point in the image s history. Choose the History Brush. Target a state in the History palette. Choose a brush size, press the mouse, and drag across the image. For more information about the History Brush, see Chapter 11, Altered States: History.
restores a portion of the image to a former state, or a previous point in the image s history. Choose the History Brush. Target a state in the History palette. Choose a brush size, press the mouse, and drag across the image. For more information about the History Brush, see Chapter 11, Altered States: History.
Art History Brush (Y)
This tool ![]() is quite handy for creating instant Impressionist effects, as illustrated in Figure 10.22. Its behavior is really wild ”like an industrial-strength Smudge tool, Paintbrush, and Blur tool all in one. It paints with stroke clusters that vary in color depending on the color of the area you are painting on. When you paint with the Art History Brush, color is deposited rapidly in several directions.
is quite handy for creating instant Impressionist effects, as illustrated in Figure 10.22. Its behavior is really wild ”like an industrial-strength Smudge tool, Paintbrush, and Blur tool all in one. It paints with stroke clusters that vary in color depending on the color of the area you are painting on. When you paint with the Art History Brush, color is deposited rapidly in several directions.

Figure 10.22: The version on the right has been altered with the Art History Brush, giving it an Impressionist look.
Choose from a list of characteristics in the Options bar that affect the style of the stroke and the rapidity in which it is deposited:
Style Determine the size and shape of the strokes that are deposited by choosing from a list of options including Tight, Loose, Short, Long, Dabs, and Curls.
Area Determine the width of the region in which the strokes will be deposited, from 0 to 500 pixels. Higher-resolution files need higher values.
Tolerance Use this setting to restrict the areas that can be painted. A low tolerance enables you to paint all image areas; a higher tolerance limits painting capabilities to areas that differ considerably in color from the source state or snapshot.
Eraser (E)
The Eraser ![]() performs differently depending on whether you re working on the Background or a layer. When working on the Background, the Eraser replaces the area with the background color in the Tool palette. When erasing on a layer, it replaces the layer content with transparency. If the transparency option on the layer is locked, then the pixels are replaced with the background color.
performs differently depending on whether you re working on the Background or a layer. When working on the Background, the Eraser replaces the area with the background color in the Tool palette. When erasing on a layer, it replaces the layer content with transparency. If the transparency option on the layer is locked, then the pixels are replaced with the background color.
The Eraser offers three modes in which to work: Brush, Pencil, or Block. The characteristics of each tool are inherent in the erasure.
You can erase the image back to a History state by clicking the first column in the History palette to set a source and choosing the Erase To History option from the Options bar.
Background Eraser (E)
The Background Eraser tool ![]() functions like a combination of the Magic Wand tool and the Delete key command, in that it lets you sample and set a tolerance to determine the range of color that will be erased. You can also determine the sharpness of the remaining edges. The Background Eraser erases to transparency on a layer, or automatically converts the Background into a layer when applied there.
functions like a combination of the Magic Wand tool and the Delete key command, in that it lets you sample and set a tolerance to determine the range of color that will be erased. You can also determine the sharpness of the remaining edges. The Background Eraser erases to transparency on a layer, or automatically converts the Background into a layer when applied there.
Use these options to control this tool:
Erasing Modes Control what pixels will be erased by choosing from the following:
-
Discontiguous erases all the pixels within the Tolerance range on the entire layer.
-
Contiguous erases pixels of the sampled color that are adjacent to each other.
-
Find Edges erases pixels of the sampled color that are adjacent to each other but better preserves the sharpness of the edge pixels of the remaining image.
Tolerance Use this setting to control the range of colors to be erased. Low Tolerance erases colors that are similar to the sampled colors; High Tolerance erases to colors that are more diverse in range.
Sampling Option Determine the method in which the colors will be chosen by selecting from these options:
-
Continuous samples colors continuously as you drag, erasing areas of different colors.
-
Once samples a color when you first click and then continues to erase only that color. Use this option to erase areas of solid color.
-
Background Swatch erases areas that are the current background color.
-
Protect Foreground Color ensures that areas of the foreground color are not erased.
Magic Eraser (E)
The Magic Eraser ![]() erases all pixels of similar color within the tolerance range when you click the color you want to erase. It enables you to isolate the erasure to specific colors.
erases all pixels of similar color within the tolerance range when you click the color you want to erase. It enables you to isolate the erasure to specific colors.
These settings control the tool:
Tolerance Use this setting in the Options bar to control the range of colors to be erased. Low Tolerance erases colors that are similar to the sampled colors; High Tolerance erases to colors that are more diverse in range.
Anti-Aliased Use this option to create a smoother appearance along the edges of the erased areas.
Contiguous Determine what pixels will be erased. When this option is selected, you erase only adjacent pixels of the color; with Contiguous deselected, the Magic Eraser erases all pixels of the color on the layer.
Use All Layers Determine where the information will be erased. With this check box selected, the Magic Eraser erases through all the visible layers; without this option, it erases only the pixels on the target layer.
Opacity Use this option to determine the strength of the erasure.
Blur (R)
The Blur tool ![]() softens the region it is applied to by decreasing the relative contrast of adjacent pixels. Use it to blend colors and soften edges, or to reduce the focus of a background. Increase the Strength setting in the Options bar to strengthen the effect.
softens the region it is applied to by decreasing the relative contrast of adjacent pixels. Use it to blend colors and soften edges, or to reduce the focus of a background. Increase the Strength setting in the Options bar to strengthen the effect.
Sharpen (R)
The Sharpen tool ![]() increases the relative contrast values of adjacent pixels. As you drag over an area, the pixels randomly change color. The more you drag, the more diverse the colors of the adjacent pixels become. Increase the Pressure setting in the Options bar to increase the intensity of the effect.
increases the relative contrast values of adjacent pixels. As you drag over an area, the pixels randomly change color. The more you drag, the more diverse the colors of the adjacent pixels become. Increase the Pressure setting in the Options bar to increase the intensity of the effect.
Sharpening fools your eye into thinking an image is in focus. This tool can be used to enhance portions of an image that you want to emphasize or as a quick fix for photographs that are slightly out of focus.
| Note | The Luminosity blending mode for the Sharpen tool reduces the randomness of the sharpened effect by replacing pixels with colors closer to the original image. |
Smudge (R)
Use the Smudge tool ![]() to simulate charcoal or pastel effects. As you drag with the Smudge tool, you move one area of color into another while blending and mixing the colors as you move them.
to simulate charcoal or pastel effects. As you drag with the Smudge tool, you move one area of color into another while blending and mixing the colors as you move them.
Selecting the Use All Layers check box smudges areas of colors on different layers ( otherwise , the Smudge tool blends areas on only the targeted layer). If you select the Finger Painting check box, you mix the current foreground color into the smudged area.
Dodge (O)
Dodging is a technique used by photographers in the darkroom to overexpose or lighten specific areas of an image. In Photoshop, the Dodge tool ![]() performs a similar function by increasing the brightness values of pixels as you paint with it. The Dodge tool s Options bar lets you concentrate the effect on a specific range of tonality by choosing Highlights, Midtones, or Shadows from the Range pull-down menu. Adjusting the exposure will weaken or strengthen the effect.
performs a similar function by increasing the brightness values of pixels as you paint with it. The Dodge tool s Options bar lets you concentrate the effect on a specific range of tonality by choosing Highlights, Midtones, or Shadows from the Range pull-down menu. Adjusting the exposure will weaken or strengthen the effect.
Burn (O)
Photographers burn an image in the darkroom to underexpose or darken areas of an image. Photoshop s Burn tool ![]() darkens by lowering the brightness values of pixels as you move it over the image. As with the Dodge tool, the Options bar lets you pick a range of pixels to affect by choosing Highlights, Midtones, or Shadows from the list in the Options bar. Again, adjusting the exposure will weaken or strengthen the effect.
darkens by lowering the brightness values of pixels as you move it over the image. As with the Dodge tool, the Options bar lets you pick a range of pixels to affect by choosing Highlights, Midtones, or Shadows from the list in the Options bar. Again, adjusting the exposure will weaken or strengthen the effect.
Sponge (O)
The Sponge tool ![]() changes the intensity of a color as it touches pixels. From the Options bar, choose either Saturate to enhance a color or Desaturate to diminish the color and push it toward gray.
changes the intensity of a color as it touches pixels. From the Options bar, choose either Saturate to enhance a color or Desaturate to diminish the color and push it toward gray.
| Note | Using the Dodge, Burn, or Sponge tool at full strength can often be overpowering. When you use these tools, try lowering the Exposure or Pressure setting to between 5% and 20% and making multiple passes to gradually build up the effect. |
Painting Tool Shortcuts
Here are a couple of shortcuts that will increase your dexterity in handling the painting tools and performing tasks that could be otherwise difficult:
-
For horizontal and vertical lines, press Shift as you drag up or down, left or right.
-
For a straight line in any other direction, click and release your mouse, and then move the cursor to a new location and Shift-click.
EAN: 2147483647
Pages: 355