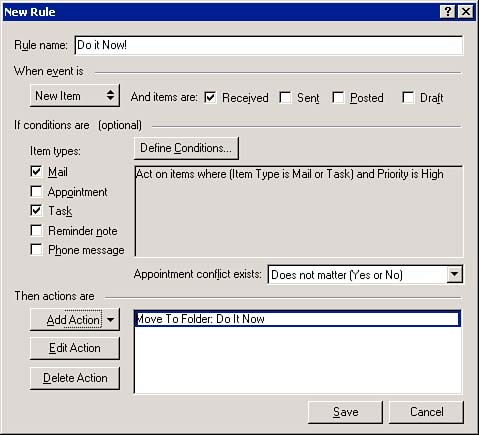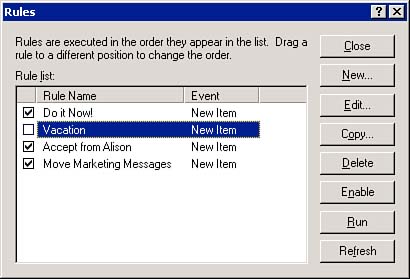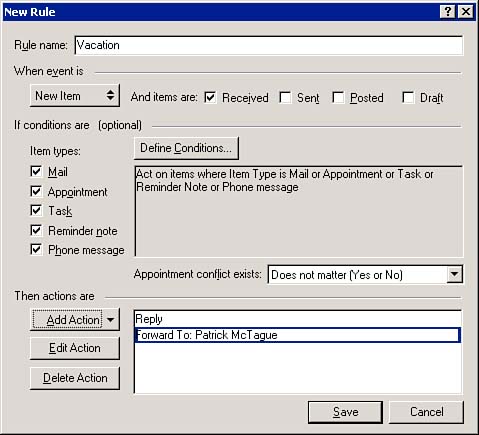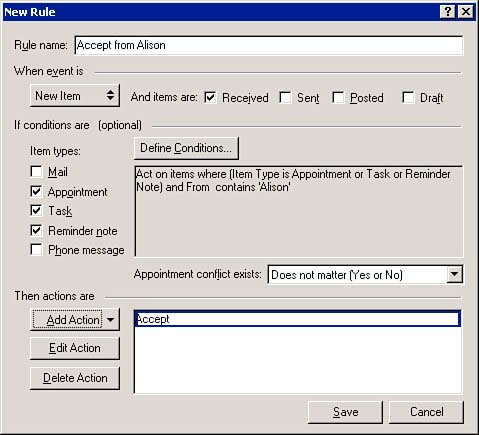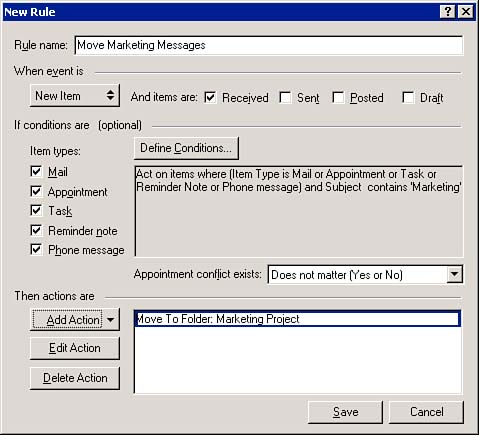| GroupWise is capable of managing most of your messages for you (even while you are not logged in to the system) through GroupWise rules. Rules enable you to move messages to folders, generate automatic replies, forward messages, and delete messages. You can also set up rules to manage your Calendar items automatically. For example, you can create a rule that accepts all the tasks your boss sends you (always a good idea) or a rule that automatically declines appointments scheduled after 5:00 p.m. (an even better idea). This chapter won't list all the possible rules you can create, but it will explain the basics for setting up rules and show you a few useful examples. To create a rule, follow these steps: -
Select Tools, Rules, New. The New Rule dialog box shown in Figure 8.1 appears. Figure 8.1. The sample rule created moves all high-priority messages to a folder named Do it Now. 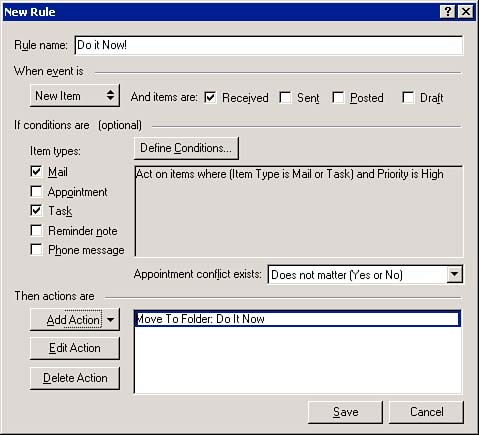 -
Fill in the fields and choose Save. The rule is added to your Rules List and is automatically activated. (The black check mark in the box next to a rule indicates that the rule is activated, as shown in Figure 8.2.) Figure 8.2. Your Rules List shows all the rules you have saved, both active and inactive. 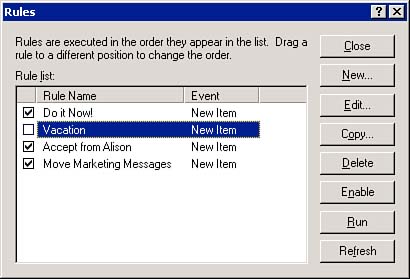 You can use the Rules dialog box to change a rule in the following ways: -
To modify a rule, select the rule and then click the Edit button. You can then change any of the parameters of the rule. Choose Save to complete your changes to the rule. -
To copy or delete a rule, select the rule and then click the Copy button or the Delete button. You can use the Copy feature to create additional rules, based on the original rule. For example, if you create a rule that routes all messages from a specific user to a specific folder, you could copy this rule for messages from another user that you want routed to a different folder (without having to create a new rule from scratch). -
To activate or deactivate a rule, click the check box next to the rule or use the Enable/Disable button to the right of the Rules List. -
To run a rule, select the rule in the list and then click the Run button. You need to use the Run button only when you create a new rule that acts on messages already in your Mailbox. TIP Your rules are executed in the order in which they appear in the Rules List (see Figure 8.2). This is important when, for example, you have a "delete" rule before a "reply" rule. To change the order in which the rules are executed, click a rule in the Rules dialog box and drag it to a new position.
Figures 8.3, 8.4, and 8.5 show examples of commonly used rules. Figure 8.3. A commonly used vacation rule that will automatically reply to the sender and forward the message to someone. 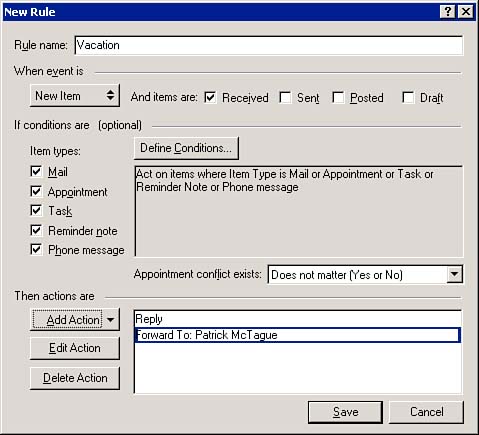 Figure 8.4. A rule that automatically accepts appointments from a specified person. 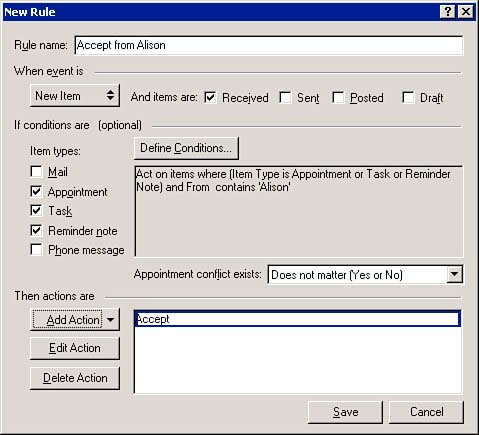 Figure 8.5. Another commonly used rule that automatically moves messages to a folder based on the subject of the message. 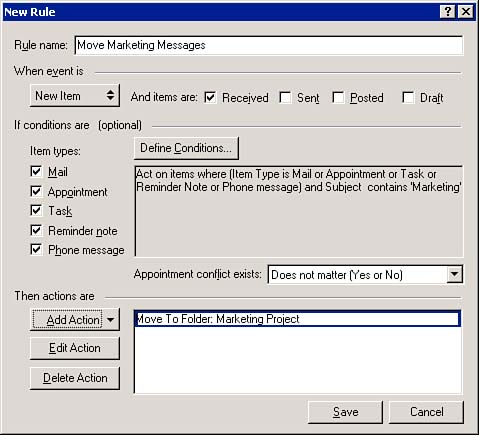 Table 8.1 describes the available actions that you can assign to a rule, under the Add Action button. It also describes the information needed to completely specify the action. Table 8.1. Actions Assignable to a Rule | ACTION | DESCRIPTION | INFORMATION NEEDED | | Send Mail | Generates a new mail message | Complete the Mail Message dialog box (recipient, subject, message, and so on) | | Forward | Forwards a copy of the message | Identify the recipient of the forwarded message, along with a comment | | Delegate | Delegates the appointment, reminder, note, or task to another individual | Complete the Delegate dialog box with a comment to both the sender of the original message and the person to whom you are delegating this item | | Reply | Generates a reply to the sender | Specify the recipient (sender or all recipients), indicate whether to include the original message, and enter a reply message (subject and message body) | | Accept | Accepts the appointment, reminder, or note | Select whether to show the accepted item as Free, Busy, Tentative, or Out of the Office, and enter a comment to the sender | | Delete/Decline | Deletes the message or declines the Calendar event | Enter a comment for the sender's Sent Items folder | | Empty Item | Purges the item from the Trash folder | N/A | | Move to Folder | Moves the message to a folder | Select the folder and click Move | | Link to Folder | Places a copy of the message in a folder | Select the folder and click Link | | Mark as "Private" | Places a "Private" lock on the item | N/A | | Mark as "Read" | Changes the status of the item to "Opened" | N/A | | Mark as "Unread" | Changes the status to "Unopened" | N/A | | Stop Rule Processing | Ends the processing of a rule | N/A | The Rule feature is highly customizable and allows you a significant amount of automation for your Mailbox. TIP For more information on how other users have employed GroupWise rules, see the GroupWise Cool Solutions Community at www.novell.com/coolsolutions/gwmag/ or click the "Cool Solutions Web Community" item on the Help menu.
 |