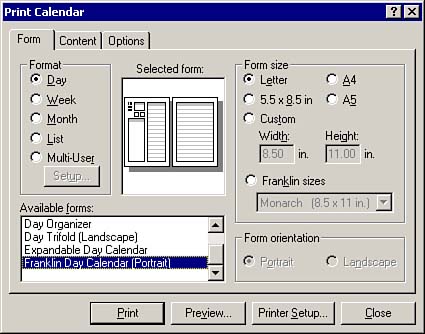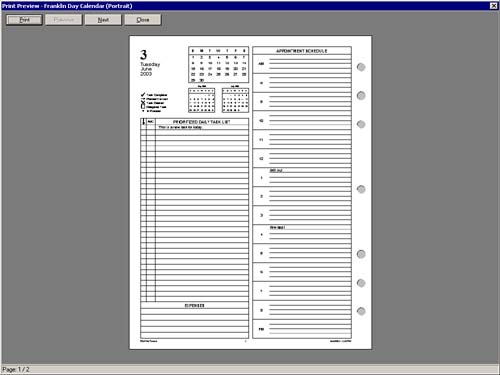| GroupWise provides powerful Calendar printing capabilities. You can choose from several popular formats, including formats familiar to users of the Franklin Quest day planners. Here's how to print your GroupWise calendar: -
Open the Calendar folder in the main GroupWise screen. -
Click File. -
Click Print Calendar. The Print Calendar dialog box, shown in Figure 7.12, displays. Figure 7.12. You can print out your Calendar items using this dialog box. 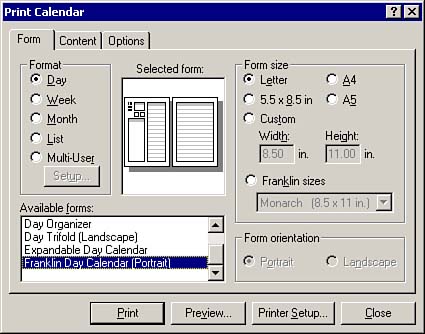 -
In the Format field, select from Day, Week, Month, List, or Multi- User . -
In the Available forms field, select your desired form. -
Select a form size and a form orientation. -
Click the Content tab. -
Select the starting date, the number of weeks (if the Week format is selected), the content, and the display option. NOTE The preceding step depends on the Print format you have selected. If you are printing the Day calendar, it will display as the number of days; if months, the number of months. -
Click the Options tab. -
Specify the custom options. Among the options you can select are headers, footers, and page numbers . -
Click Print when you're done. Figure 7.13 shows the preview screen for the popular Franklin Quest Day Calendar printing format. Figure 7.13. The Franklin form can be used to print your Calendar information. 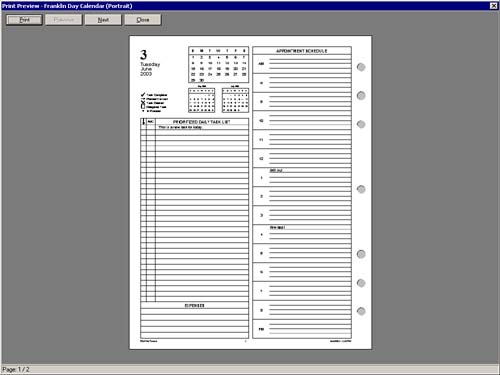 The print options for the GroupWise Calendar provide several different styles, options, and content configurations. You should try several to see which works best for you.  |