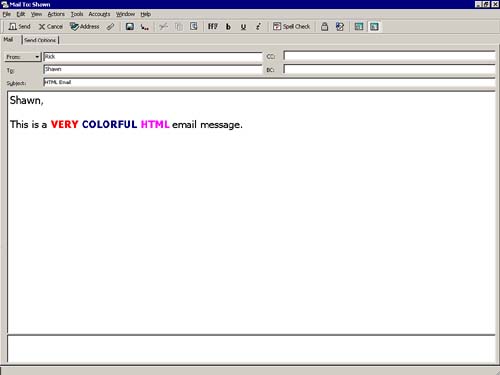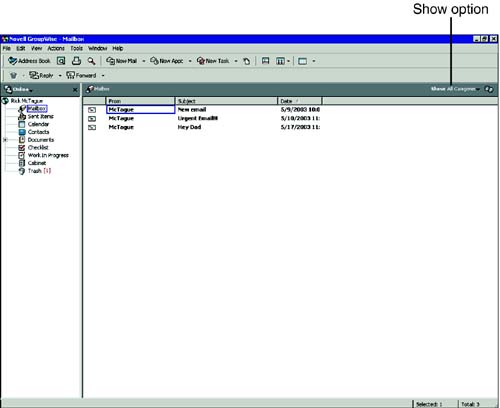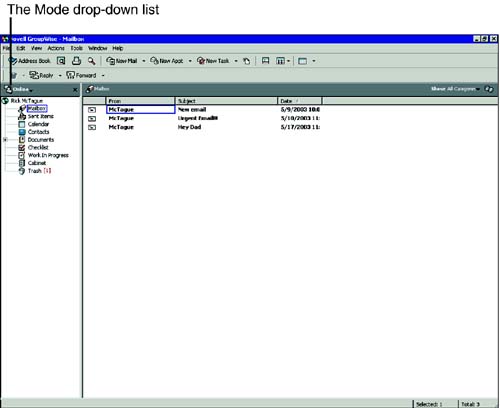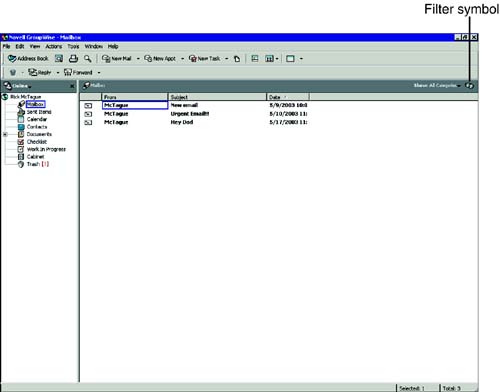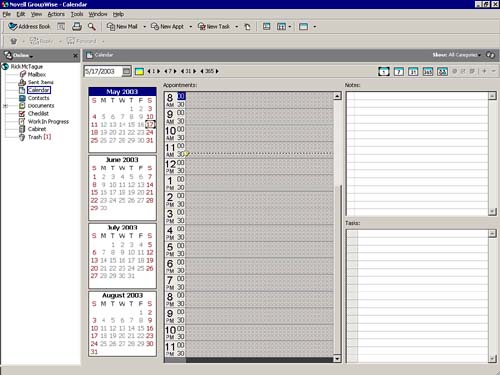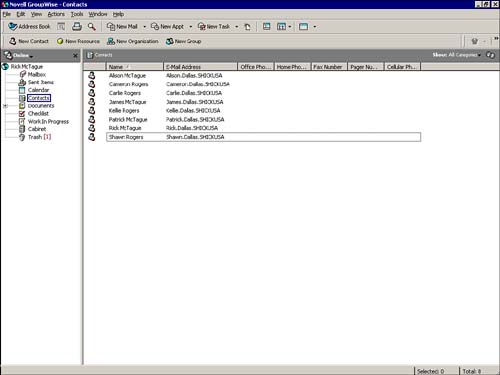Look and Feel
| The features in this section provide new ways for users to access information and functions with the GroupWise 6.5 program. These new features are numerous , so we have organized them in a fashion that will help you find what you need quickly. We also encourage you to try out these features on your own; for more detailed, step-by-step instruction, we include a reference to the chapter where each feature is covered in detail. Read ViewsWhen a message is received in GroupWise, a "view" is used to display the information within the program. Instead of using one view for both composing messages and reading incoming messages, it is now possible to define the view used to read messages. For example, you can send emails in the standard GroupWise format and open each email in the HTML (Web page) format. This allows for the use of fonts, colors, and embedded graphic images (JPG image files) or even Web content (an embedded Web page within the email itself), as shown in Figure 2.1. Figure 2.1. This HTML email message includes font colors and formatting. New HeadersHeaders are labels over a particular folder or information set being viewed . For example, if you are looking at the contents of the Mailbox folder, the header is the area that displays "Mailbox." The Show option is used to list a subset of the messages in that folder (the default set is All Categories, as shown in Figure 2.2). Figure 2.2. The Mailbox header area's Show option lets you select a subset of messages to view. GroupWise 6.5 allows you to change the colors, fonts, and information in the header, providing tremendous customization. We will cover the steps to customize your headers in Chapter 11, "Customizing GroupWise." TIP You can right-click in the header area to customize it. Mode SelectionGroupWise 6.5 introduces a new way of choosing the mode to use for accessing the information stored in your mailbox ”a new drop-down list. NOTE GroupWise 6 had the mode selector in the Toolbar. The three possible modes are online, caching, and remote. Without getting too technical, these modes are defined as follows :
NOTE Chapter 8, "Advanced Features," describes changing modes in more detail. Changing modes is accomplished by simply choosing a mode from the drop-down list in the header, as shown in Figure 2.3. Figure 2.3. The drop-down list in the header area lets you select the mode. Filter EnhancementsFilters are used to limit the display of information (messages, for example, in the Mailbox folder) based on some criteria, such as the message priority. This list has grown significantly in GroupWise 6.5 to about 54 different fields that can be used as filters. NOTE Chapter 5, "Message Management," discusses using filters in more detail. GroupWise 6.5 has added a symbol (see Figure 2.4) that enables you to quickly initiate the use of a filter. Simply click the symbol to select a filter for your messages. Figure 2.4. The filter symbol enables you to select a filter quickly. Calendar EnhancementsSeveral new Calendar folder enhancements make it easier to select the day, week, month, or year to view (see Figure 2.5). At the far right of the header area above the Calendar information you'll find the following navigation buttons for changing to different views, while not changing to a different date:
Figure 2.5. The Calendar folder includes new navigation buttons. The left side of the header area allows for navigation to a different date, while keeping the same view. For example, the "7" arrows allow you to move backward and forward a week at a time. Also, a date selector is available by clicking the symbol next to the date being displayed, and the button showing a " sunrise " takes you back to the current date. The Calendar folder, and its use, is covered in much greater detail in Chapter 6, "Personal Calendaring and Task Management." Toolbar EnhancementsThe Toolbar is a customizable area that provides single-click access to menu items ”in other words, every GroupWise function can be made into a button that can be placed on the Toolbar. One key enhancement to the Toolbar is that it's now "dynamic" ”the Toolbar changes to provide functions that pertain to the folder being viewed. For example, while you're viewing the Contacts folder, the default Toolbar contains buttons that allow you to manage contacts (New Contact, New Resource, and so on), as shown in Figure 2.6. Figure 2.6. The Contacts folder has a different Toolbar than the Mailbox folder. NOTE Contacts are discussed in Chapter 4, "The Address Book and the Address Selector." Another enhancement is new symbolic images (icons) for the functions in the Toolbar. |
EAN: 2147483647
Pages: 191