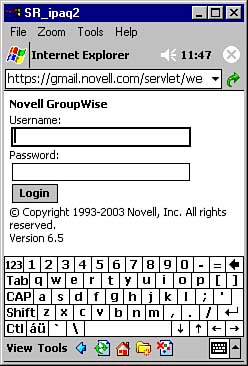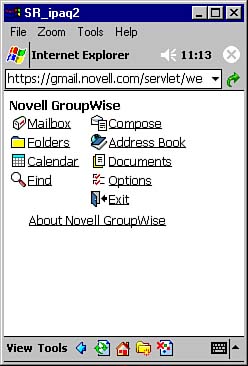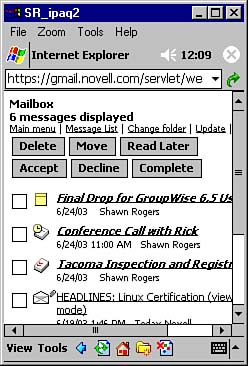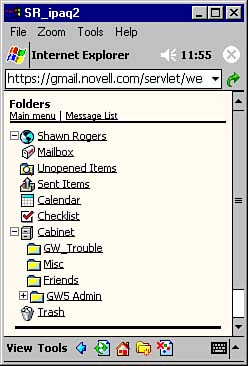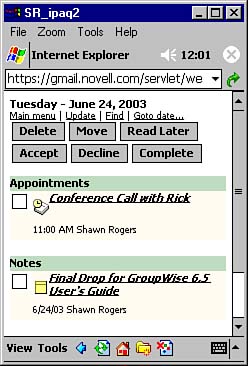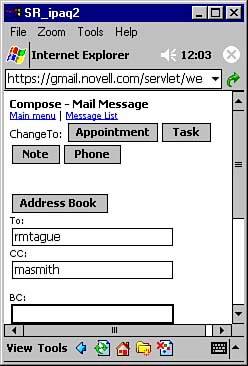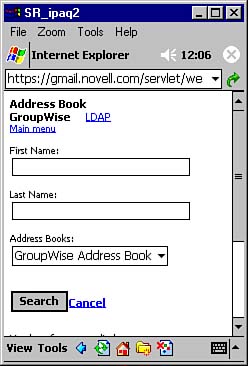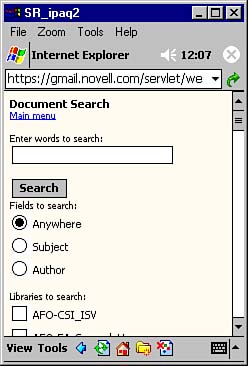Accessing Your GroupWise Mailbox
| To access your GroupWise Mailbox with your handheld device, follow these steps:
The main GroupWise screen lets you access the major GroupWise features. The features corresponding to each of the icons shown in Figure 12.16 are described in the following subsections. TIP Every screen that you access from this main screen has a link at the top labeled Main Menu. This link will always return you to the main GroupWise screen shown in Figure 12.16 . MailboxTap the Mailbox link to open your GroupWise Mailbox, as shown in Figure 12.17. Figure 12.17. The PDA WebAccess Mailbox lets you manage your GroupWise messages. Notice that the Mailbox is very similar in appearance to the typical WebAccess Mailbox, as explained previously in this chapter. You can open any message simply by tapping the subject line. You can perform other operations by tapping in the check box and then tapping on the button at the top of the screen. NOTE If you use the Change Folder option to access a folder other than your Mailbox folder and then you later return to the main menu, the last folder you accessed will be listed on the main screen, instead of the main Mailbox folder. If you use the Back button on your browser, the main Mailbox folder will still display. FoldersThe Folders link takes you to a view of your GroupWise system folders and also your Cabinet, as shown in Figure 12.18. Figure 12.18. Tap the Folders link to view your GroupWise system and Cabinet folders. You can expand and collapse the Folders view by tapping the plus or minus icon or the up or down arrow (depending on your WebAccess configuration). To access the items in a folder, simply tap that folder. When you are viewing the contents of a folder, you can return to the folder display by tapping the Change Folder link at the top of the screen. CalendarThe Calendar link takes you to the Calendar view for the current day and displays the day's appointments, notes, and tasks , as shown in Figure 12.19. Figure 12.19. The Calendar view shows the current day's appointments, notes, and tasks. Click the Goto date link to access the appointments, notes, and tasks for a different date. FindThe Find option is a very useful tool for the wireless WebAccess client. It allows you to quickly locate information contained in your GroupWise Mailbox based on text in the Subject line, names in the From line, the item type, the item source (received, posted, or sent), and the folder or folders in which the item might be located. ComposeThe Compose button lets you create GroupWise messages. When you tap Compose, you see the screen shown in Figure 12.20. Figure 12.20. The Compose link lets you create GroupWise appointments, tasks, notes, and phone messages. By default, you will be creating a mail message when you tap Compose. Tap a different item type button to compose a different GroupWise message type. You can tap the Address Book to locate the message recipients. Tap any of the text fields to input the subject and message using your handheld device's preferred text-entry method. Tap the Send button to send the message. Address BookThe Address Book option brings up a search screen that lets you search for individuals in the GroupWise or LDAP Address Book, as shown in Figure 12.21. You can enter a first name and/or a last name (the asterisk is acceptable as a wildcard character). You can select the Search option or scroll down and specify how many names to display in the results. Figure 12.21. The Address Book lets you search the GroupWise or LDAP Address Book. You can tap the down arrow in the Address Books field and select any of your personal address books you have configured. When a personal address book (such as Frequent Contacts) is active, you can tap the Add Entry icon at the bottom of the screen to add contacts to the personal address book. DocumentsThe Documents option on the main menu brings up the Document Search function, which lets you search for documents in all available document libraries, as shown in Figure 12.22. Figure 12.22. Use the Document Search option to find documents in GroupWise document libraries. You can search in all document fields by selecting the Anywhere option, or you can search by subject or author. All available document libraries are displayed by scrolling down the screen. Place a check mark in the box next to any library that might contain the document you want to locate. OptionsThe Options link allows you to set a new GroupWise password on your Mailbox by entering your old password, entering a new password, and then confirming your new password. ExitThe Exit button on the main GroupWise screen terminates your GroupWise session and returns you to the main GroupWise WebAccess login screen. |
EAN: 2147483647
Pages: 191