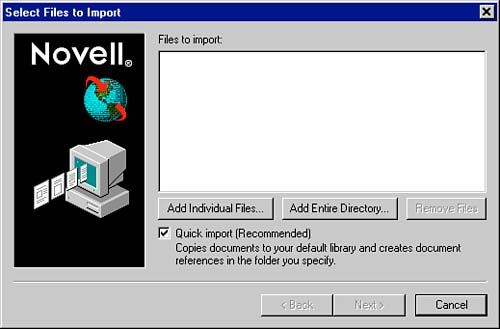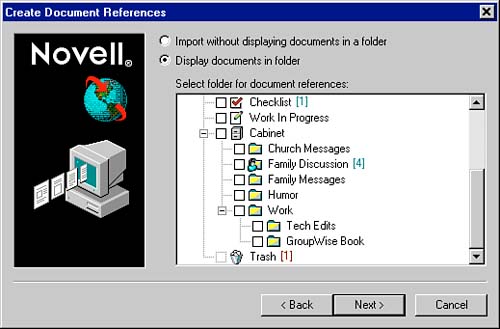| Four methods exist for importing documents into a library: Quick Import, Custom Import, drag and drop, and the MAPI Send To feature. NOTE Once a document is moved into a library, it can only be accessed through GroupWise or applications that integrate with GroupWise document management services. For example, if you create a document using Microsoft Word and save it in the library, you can still work on the document, but you must use the GroupWise document management dialog boxes to retrieve the document in Word. You can choose to copy documents into the library and maintain a copy outside of the library, but you must then decide how both versions will be kept current.
Using Quick Import Quick Import copies your documents into the default library with the default document property settings. (Document properties are explained later in this chapter.) Quick Import does not let you customize documents individually. Use a Quick Import when you need to place many files into the library all at once and you are not concerned about customizing the document properties for each document. Follow these steps to perform a Quick Import: -
Select File, Import Documents. The dialog box shown in Figure 9.2 displays. Notice that the Quick Import option is selected by default. Figure 9.2. Place your documents in your default library using the Select Files to Import dialog box. 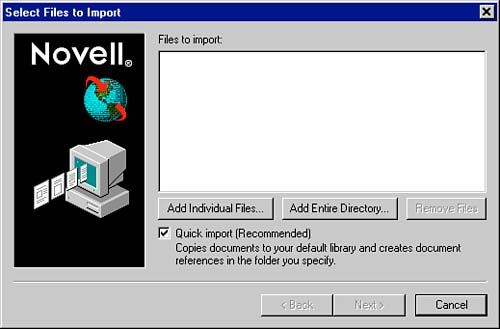 -
Click either the Add Individual Files button or the Add Entire Directory button. -
If you selected the Add Individual Files option, navigate to the desired directory, highlight the files you want to import, and click OK. Repeat this step to add files from other directories. -
If you selected the Add Entire Directory button, navigate to the desired directory or directories, and place check marks in the boxes next to the directories that contain files you want to import. -
Repeat steps 2, 3, and 4 until all the files and directories are listed in the Select Files to Import dialog box. -
Click Next when all files are listed in the Select Files to Import dialog box. The Create Document References dialog box appears, as shown in Figure 9.3. Figure 9.3. Specify where document references should reside with the Create Document References dialog box. 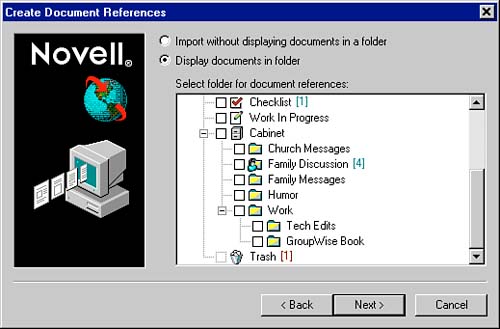 -
Choose the Import without displaying documents in a folder option to import the documents into the library without creating document references in your Mailbox, or choose the Display documents in a folder option to create document references in a folder you specify. -
If you chose to display the documents in a folder, click a check box in the Select folder for document references window to designate where the document references will appear. (Note: If you don't select a folder, a document reference will not be created.) -
Click Next. -
Click Finish to perform the import or click Back to modify your selected options. An import progress dialog box will display, showing you the status of the import and if any of the documents have failed to import correctly. NOTE Quick Import places copies of documents into the library and leaves the source files in your directory structure unchanged.
|