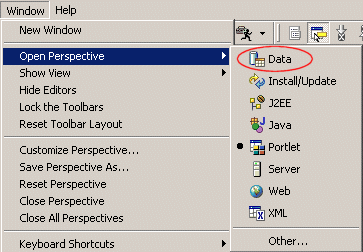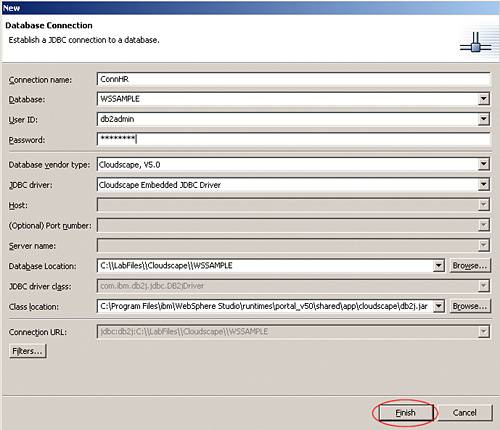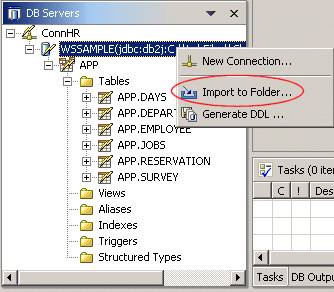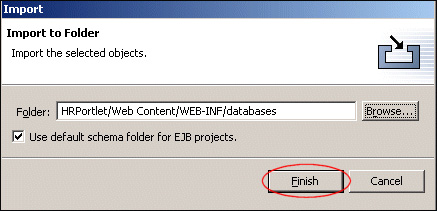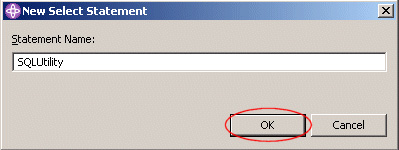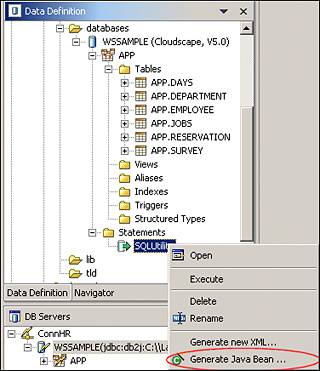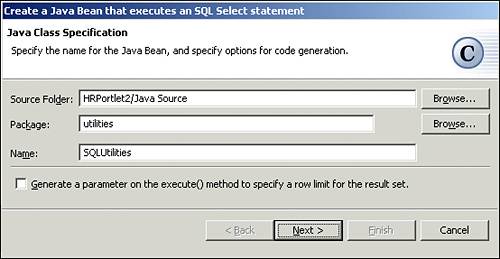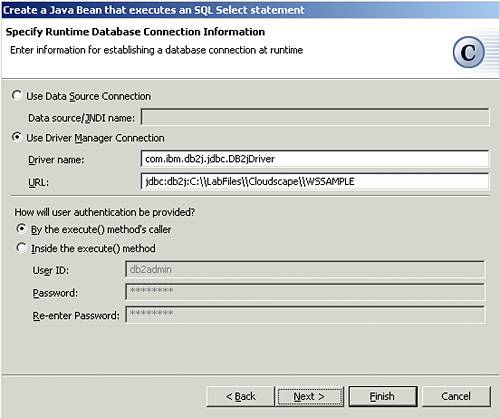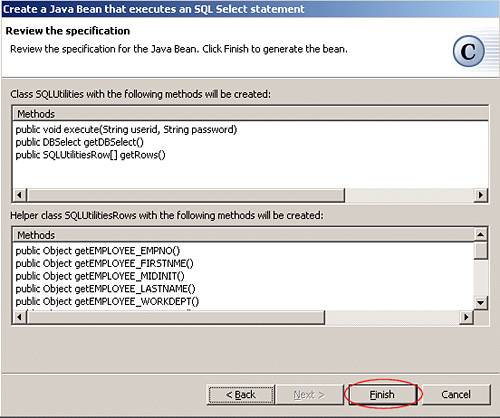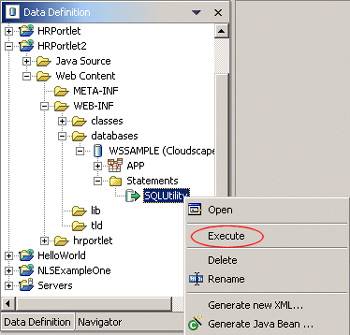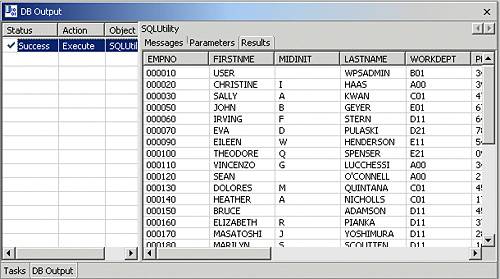11.1 Creating a database connection
| < Day Day Up > |
| In this section, we describe the process of creating a database connection and generating the Java classes similar to the classes used in the sample scenario included in this chapter. In section 11.2, "Sample scenario" on page 353, a portlet application project to access a JDBC database is created from a WAR file; in this implementation, the JDBC connection is already included. This section explains how to create the database connection using the wizard provided by WebSphere Studio Site Developer. Once a portlet application project has been created (for example, we called this project HRPortlet), open the data perspective by selecting Window -> Open Perspective -> Data . Figure 11-1. Open data perspective 11.1.1 Creating a new connectionIn the DB Servers view, select New Connectio n from the context menu to create a new connection. Enter the following values:
Click Finish . Figure 11-2. Create new connection Note that we assume that the database has been created in your system. The new database entry is added to the DB Servers view; you can expand it to see the schemas and tables but no editor will open because this view cannot be used for editing. 11.1.2 Importing to a folderNow you have to import the tables to use them in the application. Select the connection, right-click it and select Import to Folder . Figure 11-3. Import the database into a project. In the Import to Folder window, click Browse to select the portlet application project where you want to gain access to the back-end system. Click Finish . Figure 11-4. Import to folder If you are prompted to create a databases folder, click Yes . Now, in the Data Definition view, you can see the schemas and tables as in DB Servers view, but in this view you can update schemas and tables definitions by double-clicking them. In the Navigator view, XML files have been created for the database objects. 11.1.3 Creating an SQL statementA simple SQL statement will be created. In the Data Definition view, select the statement folder under the sample WSSAMPLE database, right-click and select New -> Select Statement . Enter for example SQLUtility for the Statement Name and click OK . Figure 11-5. Create a new statement Note If you cannot see the statement folder, close the Data perspective and open it again. When the statement has been created, the editor opens and you can select a table to make a query, for example the Employee table. There are different ways to create a SQL statement, with the wizard or just by writing your query using the editor. For details, see for example the IBM Redbook WebSphere Studio Application Developer V5 Programming Guide , SG24-6585. 11.1.4 Generating Java classesIn the code provided in 11.2, "Sample scenario" on page 353, the SQLUtilities.java class provides methods that execute the SQL statement, returns a DBSelect reference and returns an array of objects representing the rows in the result set. To create this class, right-click the SQLUtility statement and select Generate Java Bean . Figure 11-6. Generate Java Bean In the first screen of the Generate Java Bean option, enter the following information:
Click Next . Figure 11-7. First screen of Generate Java Bean In the next window, enter the following options:
Click Next . Figure 11-8. Second screen of Generate Java Bean Figure 11-9 on page 351 shows the methods which will be created. Click Finish . Figure 11-9. Review the specification window 11.1.5 Running the SQL statementIn the Data Definition view, right-click the SQL statement and select Execute as shown in Figure 11-10 on page 352. Figure 11-10. Execute a SQL statement The results appear in the DB Output view. Figure 11-11. Results of the execution |
| < Day Day Up > |
EAN: 2147483647
Pages: 148