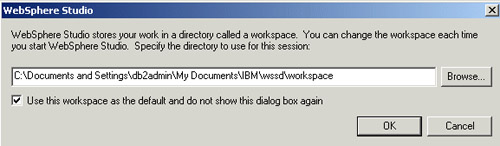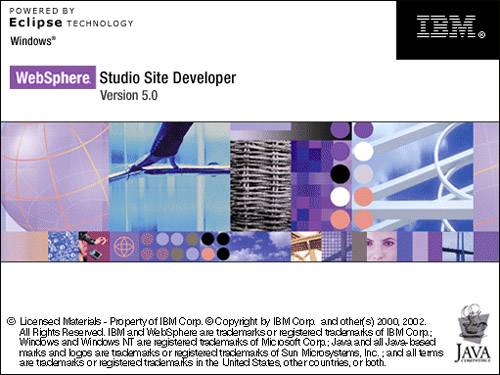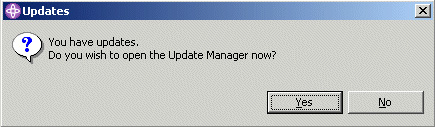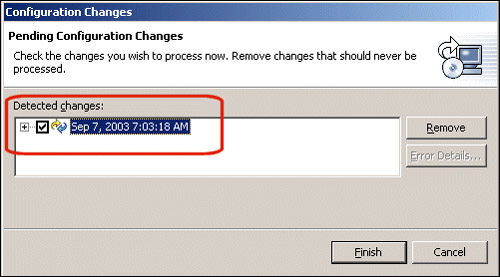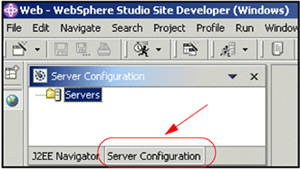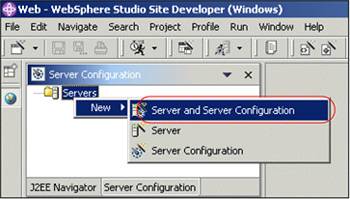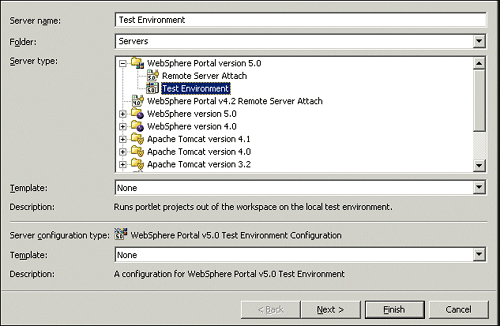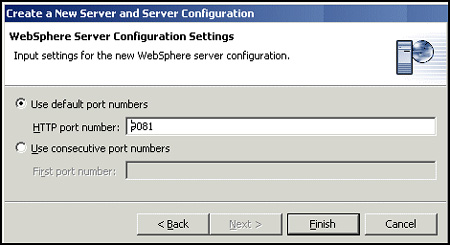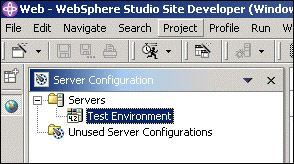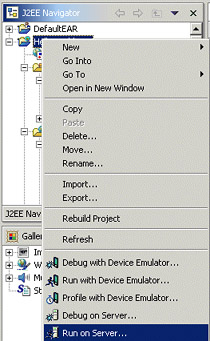Configuring Studio Site Developer and the Portal Toolkit
| < Day Day Up > |
| To use the WebSphere Studio Site Developer and WebSphere Portal Toolkit, you must first configure a Test Environment. It is not necessary for a separate instance of WebSphere Application Server or WebSphere Portal to be running to run the Portlet code that you developed in the WebSphere Studio Site Developer IDE. Start the WebSphere Studio Site Developer. Select Start->Programs->IBM WebSphere Studio-> Site Developer 5.0 .
|
| < Day Day Up > |
EAN: 2147483647
Pages: 148