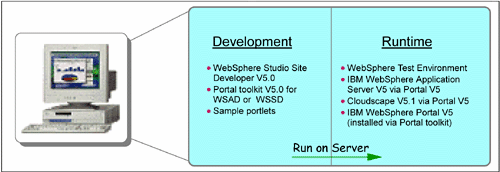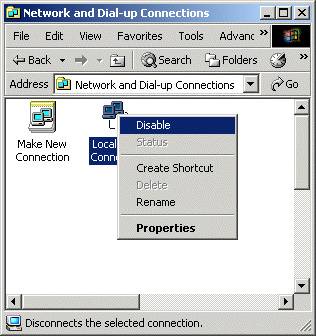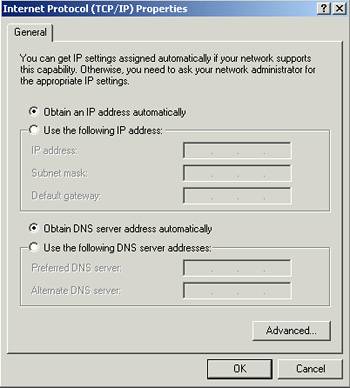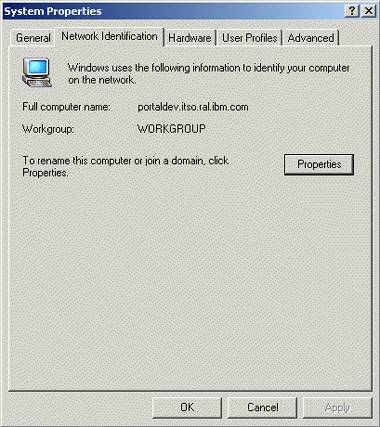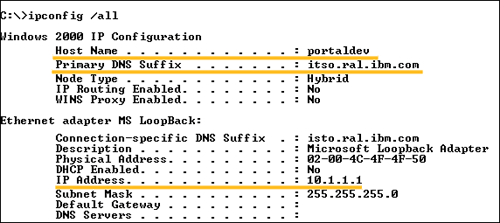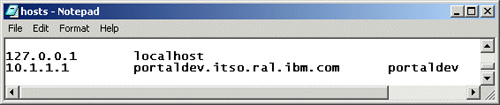Prerequisites
| < Day Day Up > |
Minimum machine requirements
Software requirements
Figure A-1 illustrates the sample portlet development platform for the scenarios in this redbook. Figure A-1. Portlet development workstation Installing a loopback adapterEach target machine should have a static IP address assigned to it. For the purposes of this installation, the hosts file will be used to provide address resolution.
|
| < Day Day Up > |
EAN: 2147483647
Pages: 148