Features of the Team Folders Wizard
The Outlook Team Folders Wizard provides the following six applications, called folder templates, that users can quickly employ as a basis for their solutions. Users can use these templates directly from the Team Folders Wizard.
- Discussion Forum
- Document Library
- Team Calendar
- Team Contacts
- Team Project
- Team Tasks
The Team Project application consists of the other five templates. If you want to quickly learn what these five templates can do, install Team Folders, run Wizard setup, create a Team Project application, and scroll through its features.
Figure 9-1 shows how to select a template from the Team Folders Wizard. Once the user selects the template for her application, she can type the title of her application into the space provided. Now the interesting features of the Team Folders Wizard kick in. Namely, the user can select the Exchange Server location for her Team Folders application. The user will probably select a public folder for this location because she wants to share the application with others.
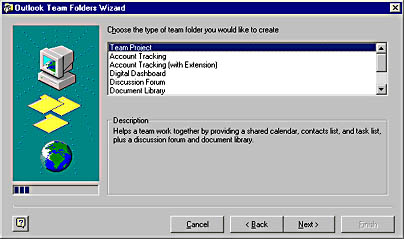
Figure 9-1. Selecting a template from the Team Folders Wizard. You can extend the built-in templates or add new ones, as you'll see later in the chapter.
After selecting the location, the user needs to select a Web location on which the HTML files for the Team Folders application will reside. Yes, you read that sentence correctly. The Team Folders Wizard requires you to publish some files to a Web server. If you're only testing your custom application or evaluating the Team Folders Wizard, you can publish your files to your local machine instead of to a Web server by typing something like c:/temp/ in the Web Page Destination box. Remember that if you publish the files to your local drive, it's going to be hard for anyone else to use the application, unless of course you want to share out your hard drive to everyone else. Figure 9-2 illustrates the step of selecting where to publish your files.
The final step of the wizard allows the user to select the team members for the application using the Global Address List (GAL) in Exchange Server. This step, shown in Figure 9-3, also allows a user to set the permissions for team members and the default permissions for non-team members.
Once you've completed this step, the Team Folders Wizard will create the folder, copy the appropriate files to both the folder and Web server, and allow the user creating the folder to start administering his application. As an option, you can have the Team Folders Wizard invite the team members to join the newly created Team Folders application. When a user accepts this invitation, Outlook adds to that user's Outlook bar a shortcut to the Team Folders application.
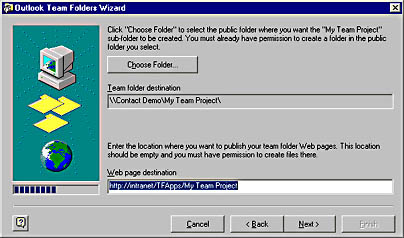
Figure 9-2. Selecting the Exchange Server location for the Team Folders application and the Web server that will publish the HTML files.
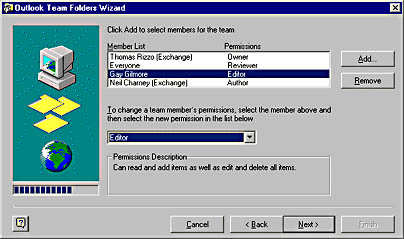
Figure 9-3. The Team Folders Wizard allows users to select team members in their application and set the permissions those team members will have.
EAN: 2147483647
Pages: 184