Form Properties
Before publishing your forms, you will want to set various form properties. These properties can be default or advanced.
Setting Default Form Properties
Default form properties include the name of the form, the form description, and icons for the form. You set these properties through the Properties page, as shown in Figure 4-20.
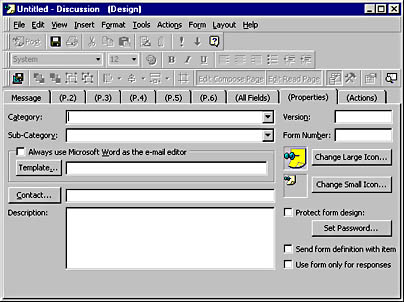
Figure 4-20. The Properties page in an Outlook form.
The following list describes the properties you can set on the Properties page:
- Category. Allows you to specify a category name for your form, which will ultimately appear in the Choose Form dialog box. Use category names to group similar forms.
- Sub-Category. Allows you to specify a subcategory for your form so that you can divide your forms into groups. For example, a marketing forms category could be divided into advertising, events, pricing, and promotions.
- Always Use Microsoft Word As The E-Mail Editor. Allows you to specify Word as the editor for the Message control of the form. By selecting this property, users can take advantage of the advanced features of Word.
- Template. Allows you to specify which Word template to use for the Message control on your form.
- Contact. Specifies the contact responsible for the form. This name appears in the Choose Form dialog box if the user selects to view the details about the form, and in the About dialog box for this form when the user selects About This Form from the Help menu. (The About This Form option is not available if you send the form definition with the item.)
- Description. Allows you to enter the form description, which will appear in the Choose Form dialog box if the user selects to view the details about the form, and in the About dialog box for this form.
- Version. Allows you to specify a version number for the form. This version number will appear in the Choose Form dialog box and in the About dialog box for this form.
- Form Number. Allows you to specify a number for the form, which appears in the About dialog box for this form.
- Change Large Icon. Allows you to specify the large icon that will be used when a user selects a large icon view for any folder containing this custom form.
- Change Small Icon. Allows you to specify the small icon that will appear in the default, custom table, timeline, or icon view of the form.
- Protect Form Design. Allows you to specify a password to protect the design of your form after publishing it. You should do this for all of your custom forms unless you want to give users the ability to modify or customize your form. For example, you should not password-protect business form templates, such as a joint marketing agreement form, that users will have to modify to meet their specific needs.
- Send Form Definition With Item. Allows you to save the form layout with the item. Use this option if you are not going to publish the form in a forms library. When you save the form definition with the item, Outlook considers these forms to be one-off forms, meaning that if you modify the form later and publish it to the forms library, any older items will continue to use the form definition saved inside of the item. This feature is useful for sending forms to users who are not in your organization or who do not have a copy of the Outlook form. For example, you would use this property if you wanted to create an event registration form that you wanted users both inside and outside of your organization to use. Since this form is not useful beyond the event, you would not publish it into a forms library. Note that when you save the form definition with the item, Outlook displays a security warning if the form contains VBScript and is not published anywhere in the user's Outlook system.
- Use Form Only For Responses. Makes your form available only as a response to other forms, so users cannot create your form directly from the Choose Form dialog box. Instead, they must open the parent form and use the methods provided in the parent to create the form. This option is useful if you want to create hidden forms for your application. (Outlook uses this feature to implement meeting responses.)
Setting Advanced Form Properties
In addition to setting default form properties, you can set advanced form properties to help you create visually appealing forms. These advanced properties allow you to specify the individual background colors or images for the pages of your forms and also the default mouse pointers. To set the advanced properties of your forms, in design mode, right-click on the desired page and select Advanced Properties. (Be sure to click on the page, not on a control.) In the Advanced Properties window, choose the options you want to modify. Figure 4-21 shows the Advanced Properties window.
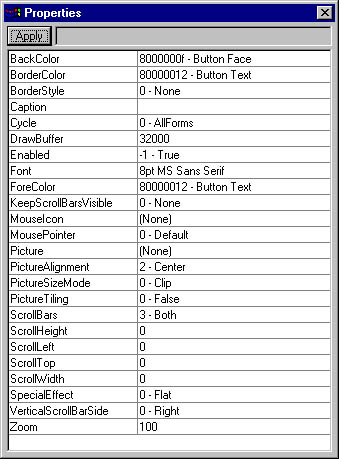
Figure 4-21. The Advanced Properties window for a page on an Outlook form.
EAN: 2147483647
Pages: 184