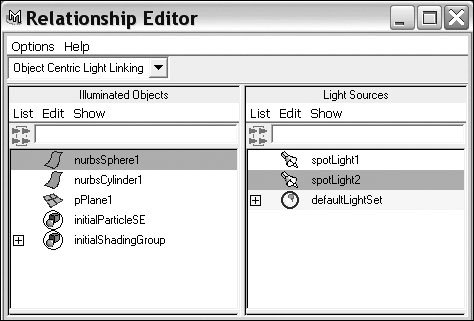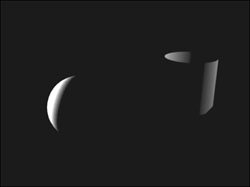| Light linking adds flexibility to lighting your scene. It lets you define a surface to be lit by only specific lights or define a light to hit only certain surfaces, both of which let you isolate and control the lighting of a specific area of your scene. Light linking can also save on render time, because you can limit the objects Maya considers when calculating the effects of a light. Light linking is ideal for highlighting certain objects in your scene and making them stand out visually. This must be done carefully, because an object with vastly different lighting than that of its surroundings looks out of place. To link a light to an object: 1. | Start a new scene with two spot lights and three primitives aligned (Figure 15.55).
Figure 15.55. Create a simple scene to use for light linking. 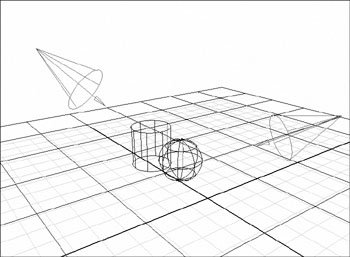
Save this scene for later use.
| 2. | Choose Lighting/Shading > Light Linking > Light-Centric (Figure 15.56).
Figure 15.56. Choose Light-Centric to control the linking of one light to multiple objects. 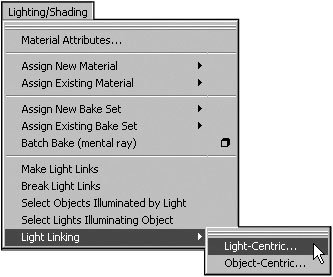
The Relationship Editor opens.
| 3. | On the left side of the Relationship Editor, select the light for which you want to specify objects.
| 4. | On the right side, select the objects you want the light to hit, and, if necessary, deselect any objects you don't want the light to hit (Figure 15.57).
Figure 15.57. SpotLight1 will illuminate only nurbsCylinder1. 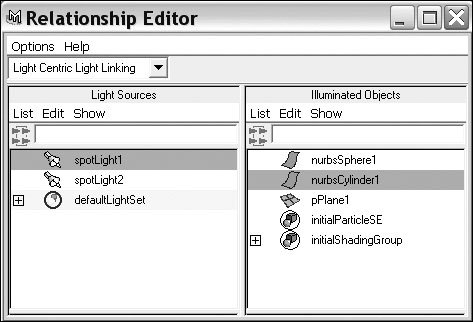
| 5. | Repeat steps 3 and 4 for each light to which you want to link objects.
| 6. | Render the scene to see the results.
|
 Tips Tips
To link an object to a light: 1. | Open the scene created for the previous task, "To link a light to an object."
| 2. | Choose Lighting/Shading > Light Linking > Object-Centric.
The Relationship Editor opens.
| 3. | On the left side of the Relationship Editor, select the object for which you want to define lighting (Figure 15.58).
Figure 15.58. Select nurbsSphere1 on the left side and the lights you want to illuminate nurbsSphere1 on the right side. Here spotLight2 will be the only light hitting nurbsSphere1. 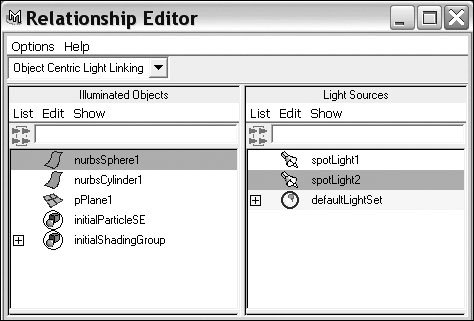
| 4. | On the right side, select the lights you want to hit the object, and, if necessary, deselect any lights you don't want to light the object.
| 5. | Repeat steps 3 and 4 for each object to which you want to link lights.
| 6. | Render the scene to see the results (Figure 15.59).
Figure 15.59. The lights in this scene are linked to specific objects, so no light hits the plane below. 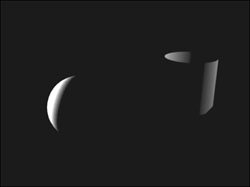
|
 Tips Tips
|
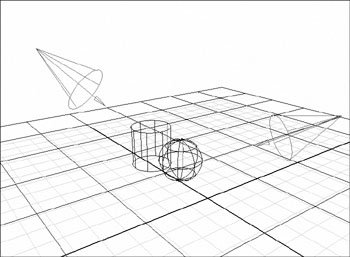
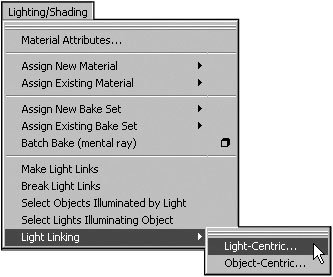
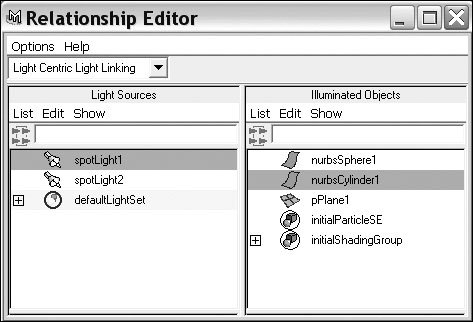
 Tips
Tips