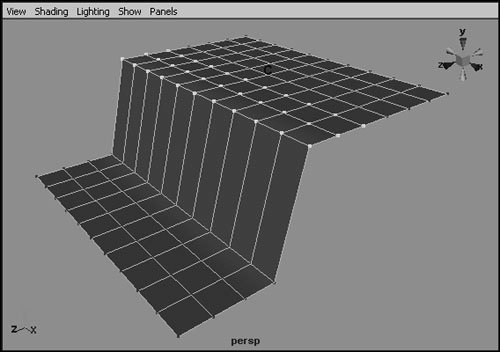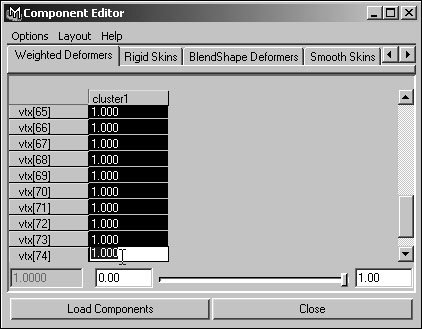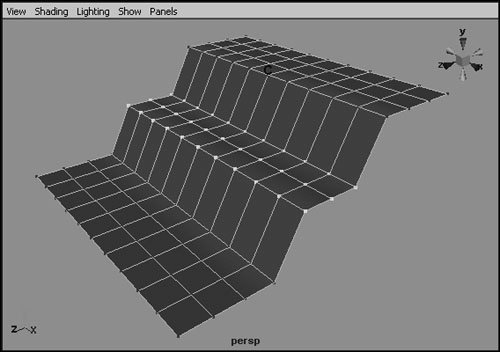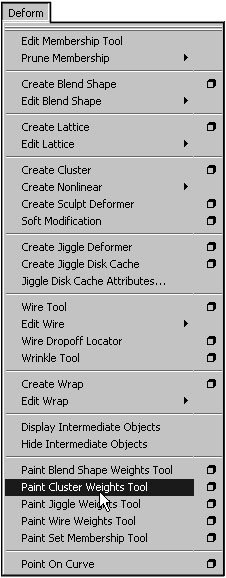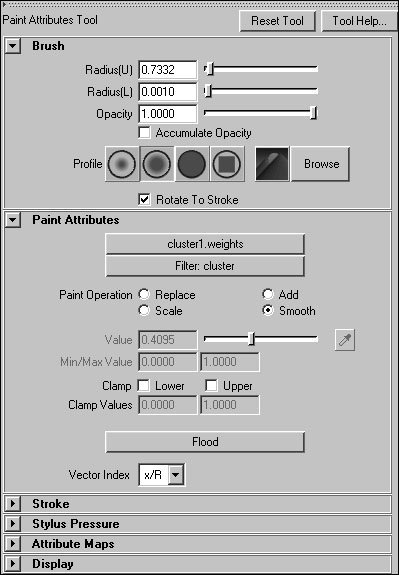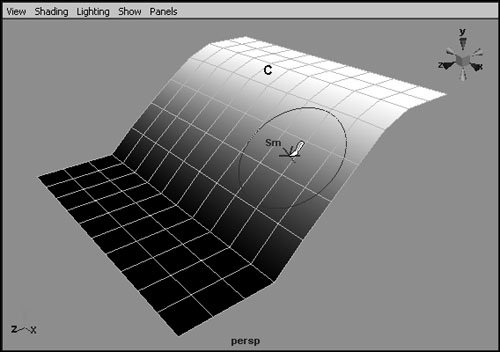| Several of the deformers we've discussed have weights, which determine how much they affect any given point on a surface. In some cases, you may want to change the extent to which a deformer affects specific areas of an object. To do this, you can modify its weights in the Component Editor or paint their values using Maya's Paint Attributes tool. The Component Editor provides a numeric view of the weights and is most useful when you want to change the weights on a specific group of points to a specific value. The Paint Attributes tool displays the weights on your model, with pure white representing a weight of 1.0 and pure black representing a weight of 0. This tool lets you paint or flood specific values or smooth the transition between values. To edit deformer weights in the Component Editor: 1. | In component mode, select the points whose weights you want to modify (Figure 13.53).
Figure 13.53. A section of this plane has been deformed using a cluster. By changing its weight on the selected points, you can change how much its movement affects those points. 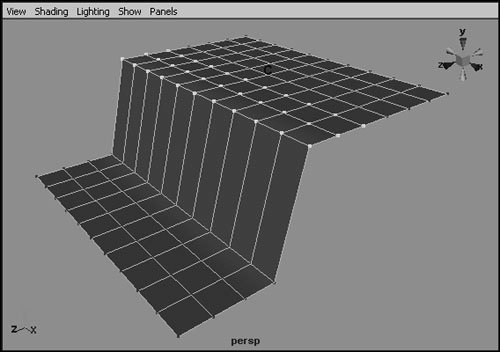
| 2. | Choose Window > General Editors > Component Editor.
| 3. | In the Component Editor, click the Weighted Deformers tab.
| 4. | Click the top field under the deformer's name, and then drag down to highlight all of the deformer's weights (Figure 13.54).
Figure 13.54. By clicking and dragging to select all the fields, you can enter a single value to change all the values at once. 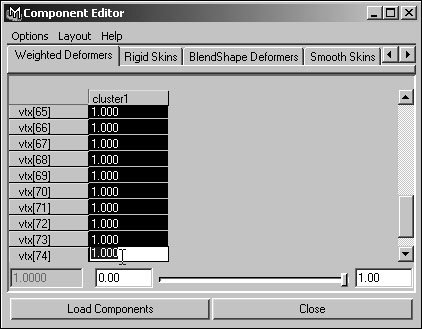
| 5. | Enter the new value for the weights.
All the weights for the selected points become the new value (Figure 13.55).
Figure 13.55. With a new cluster weight value of 0.5, the selected points move half as far as they did before. 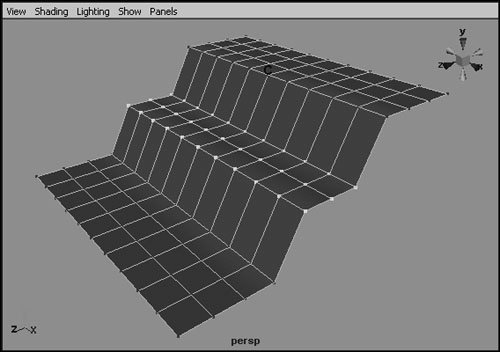
|
To paint skin weights on a smooth skin: 1. | Select the surface whose weights you want to modify.
| 2. | From the Deform menu, choose the Paint tool for the type of deformer whose weights you want to change (Figure 13.56).
Figure 13.56. You can paint weights for blend shapes, clusters, and jiggle or wire deformers. 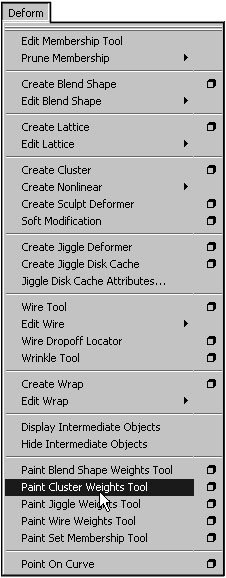
The Paint Attributes tool is activated.
| 3. | Double-click the Paint Attributes tool button in the Tool Box  . .
The Tool Settings window opens for the Paint Attributes tool (Figure 13.57).
Figure 13.57. The Tool Settings window lets you choose a Paint Operation and Value to paint with, along with other settings. 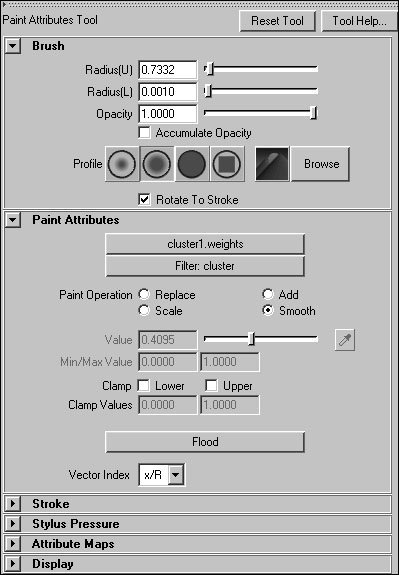
| | | 4. | If it isn't already selected, choose Smooth Shade All from your view's Shading menu.
This option lets you see the weights on your model.
| 5. | Under Paint Attributes in the Tool Settings, choose a Paint Operation and/or Value to paint with.
| 6. | Adjust the brush size by holding down  and dragging from right to left with the middle mouse button. and dragging from right to left with the middle mouse button.
| 7. | Using your chosen settings, paint the area you wish to change.
or
Use the Flood button to apply the selected Paint Operation and Value to the entire surface.
If the deformer is currently affecting the object, you can see the object's surface adjust dynamically to reflect the changes (Figure 13.58).
Figure 13.58. Here the Paint Attributes tool has been used to smooth a cluster's weights. 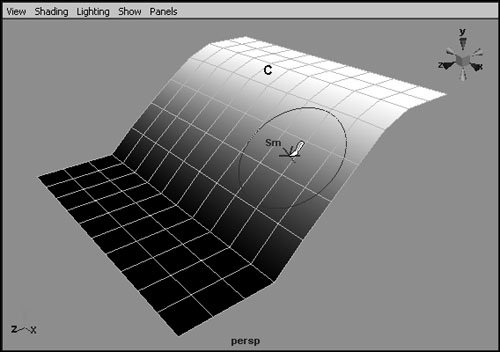
|
|