About Blend Shapes
|
| Blend Shapes are deformers that let you blend the shape of one object into another. This feature is particularly useful for facial animation and muscle deformation and to fix badly deformed geometry. For example, if you wanted to make a character smile, you could simply duplicate the head, change the shape of the mouth into a smile, and apply the smiling head as a Blend Shape. The one restriction of Blend Shape is that both objects must have the same topology, or surface construction. To apply a Blend Shape:
|
|
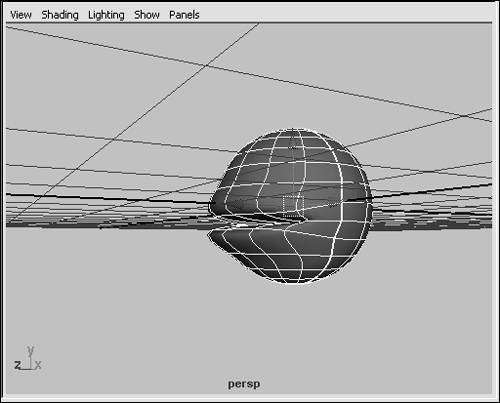
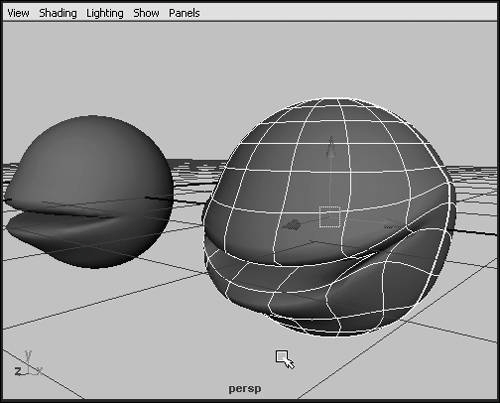
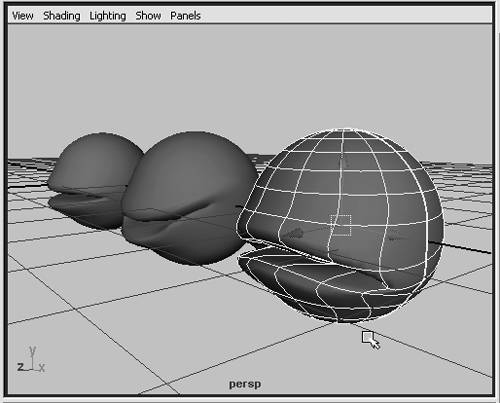
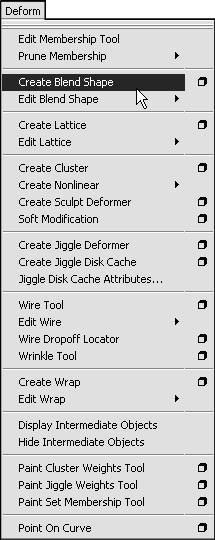
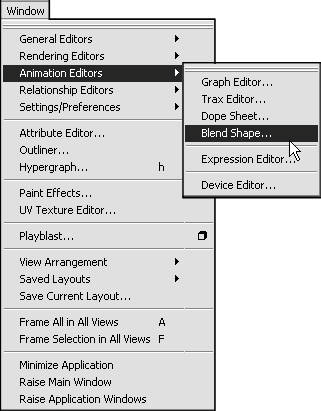
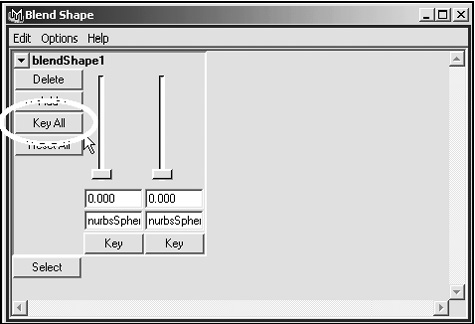
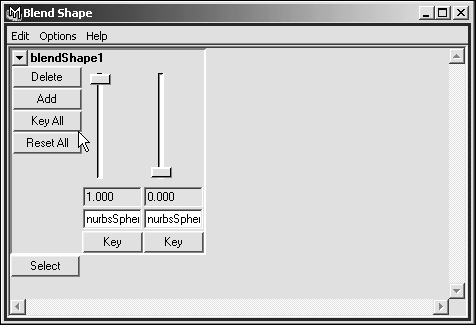
 Tip
Tip