| Subdiv surfaces tend to be smooth all around. To get flatter areas and sharp edges, Maya has provided the Crease tools. To add a partial crease: 1. | Create the telephone receiver according to the instructions in the previous exercise.
Be sure you are in standard mode. (From the Subdiv Surfaces menu, select Standard Mode.) The remaining steps will not work in polygon mode.
| 2. | Right-click the surface and select Edge from the Marking menu.
| 3. | Select the eight edges that form a cube around the top part of the telephone receiver (Figure 9.35).
Figure 9.35. With the camera lined up correctly, you can use marquee-selection to easily select several edges at once. 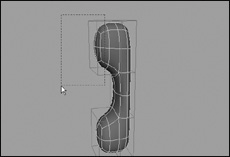
| 4. | From the Subdiv Surfaces menu, select Partial Crease Edge/Vertex (Figure 9.36).
Figure 9.36. Note that in addition to creasing edges from this menu, you can uncrease them by selecting Uncrease Edge/Vertex. 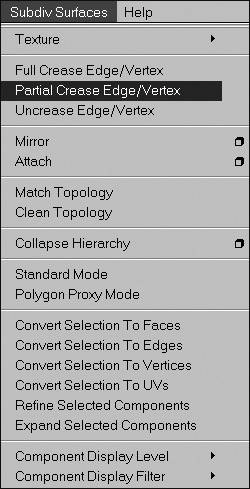
| 5. | Repeat steps 3 and 4 for the mouthpiece of the telephone receiver.
The mouthpiece and earpiece of the receiver now have a flatter, more squared look (Figure 9.37).
Figure 9.37. This is the resulting telephone receiver after using partial crease on the top and mouthpiece. 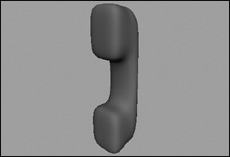
|
To add a full crease to vertices: 1. | From the Create menu, select Subdiv Primitives > Cylinder.
| 2. | Scale the surface along the Y axis so that it's about three times the original length.
| 3. | Right-click the surface of the cylinder and select Vertex from the Marking menu.
| 4. | Select the point in the middle of the top and move it up.
| 5. | From the Subdiv Surfaces menu, select Full Crease Edge/Vertex.
The top point becomes sharp (Figure 9.38).
Figure 9.38. Left, the point has been moved up. Right, the surface has a point on top from the Full Crease function. 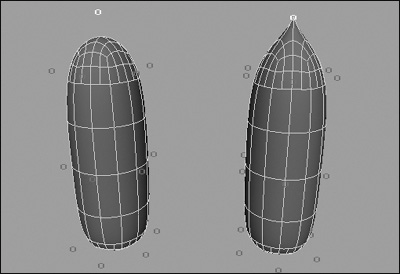
| 6. | Marquee-select the bottom row of points and scale them in.
| 7. | With those points still selected, right-click the surface; select Refine from the Marking menu.
| 8. | Select four evenly spaced points on the bottom of the surface (Figure 9.39).
Figure 9.39. Carefully select four evenly spaced points from the bottom of the surface. It helps to tumble around the camera to be sure the right points are selected. 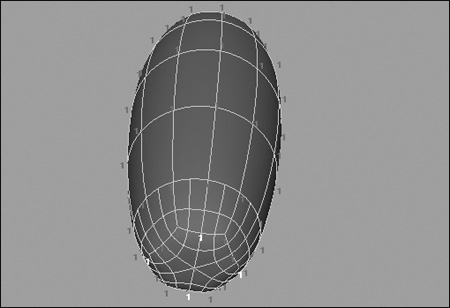
| 9. | From the Subdiv Surfaces menu, select Full Crease Edge/Vertex.
| 10. | Move the points down and scale them out.
You have created a simple rocket ship (Figure 9.40).
Figure 9.40. The points are moved down, and proportionally scaling them moves them out from the center. They now form the legs of a simple rocket ship. 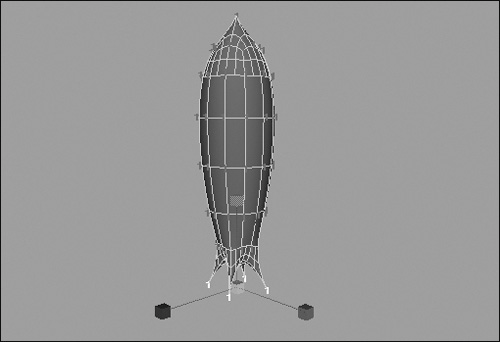
|
To add a full crease to edges: 1. | Using the rocket in the previous task, "To add a full crease to vertices" (Figure 9.41), right-click the surface and select Edge from the Marking menu.
Figure 9.41. This is the completed rocket ship from the previous task. 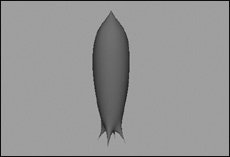
| 2. | Right-click the surface and select Display Level > 0.
| 3. | Right-click the surface and select Edge from the marking menu that appears.
| 4. | Select all of the vertical edges.
To avoid selecting horizontal edges, marquee-select the vertical edges at the bottom, then  -select those at the middle, and finally -select those at the middle, and finally  -select those at the top (Figure 9.42). -select those at the top (Figure 9.42).
Figure 9.42. By  -selecting the vertical edges one bunch at a time, you can avoid selecting the horizontal edges. -selecting the vertical edges one bunch at a time, you can avoid selecting the horizontal edges. 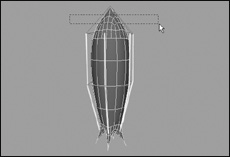
| 5. | From the Subdiv Surfaces menu, select Full Crease Edge/Vertex.
Your rocket now has sharp edges (Figure 9.43).
Figure 9.43. The edges of the rocket ship are sharp, giving it a more interesting shape. 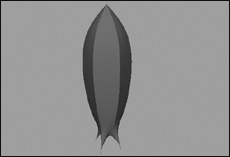
|
 Tip Tip
|