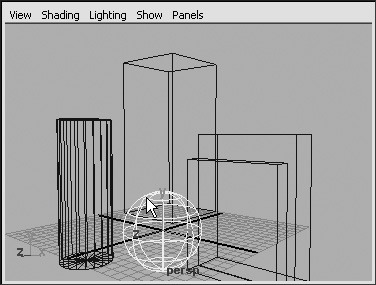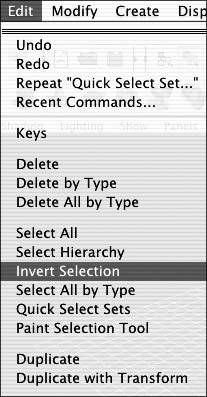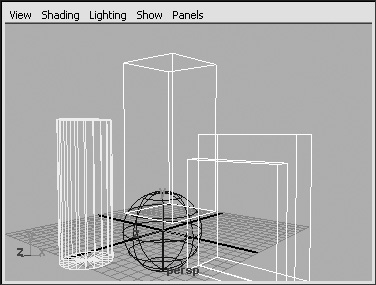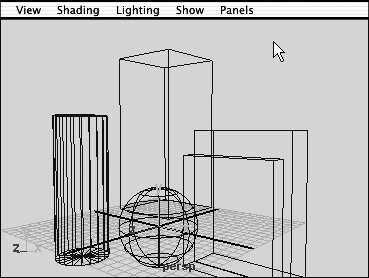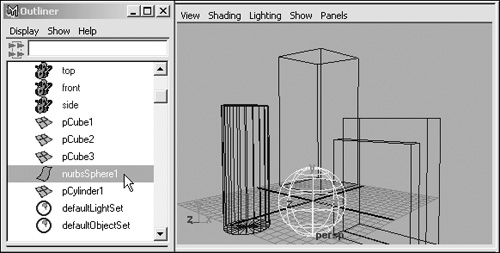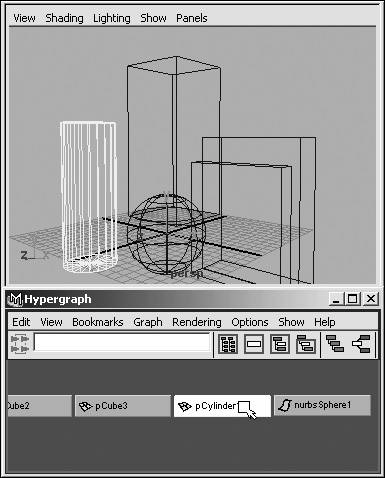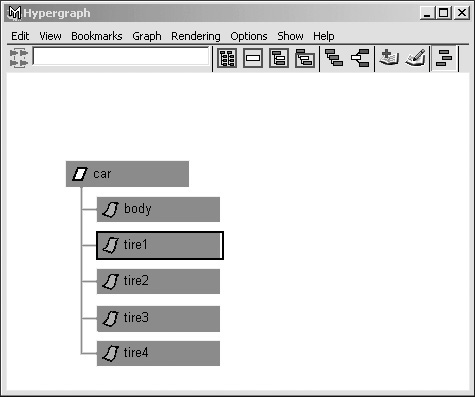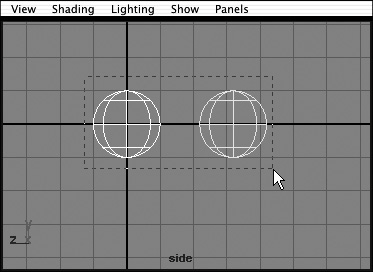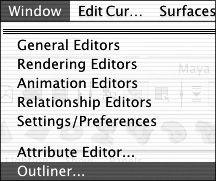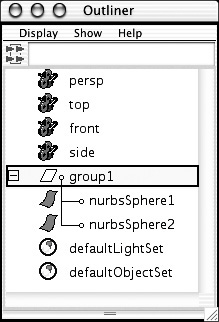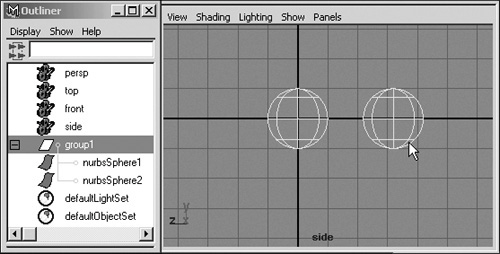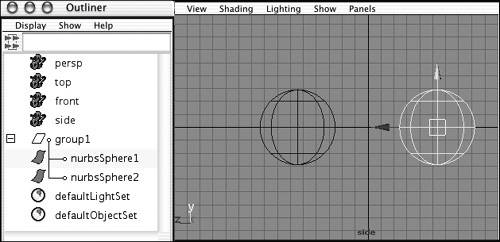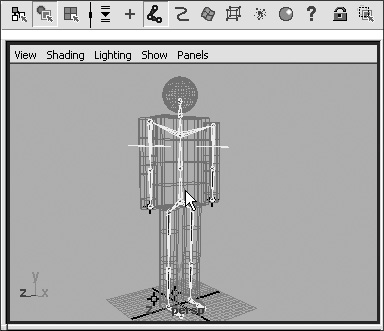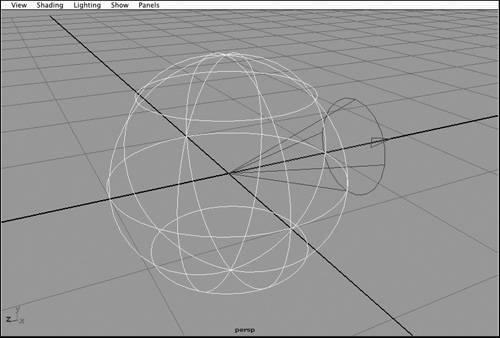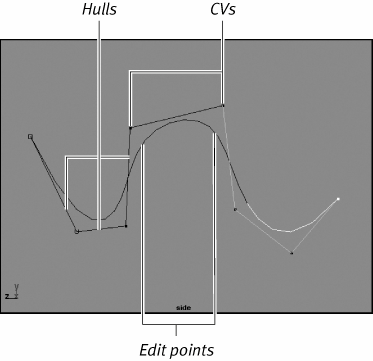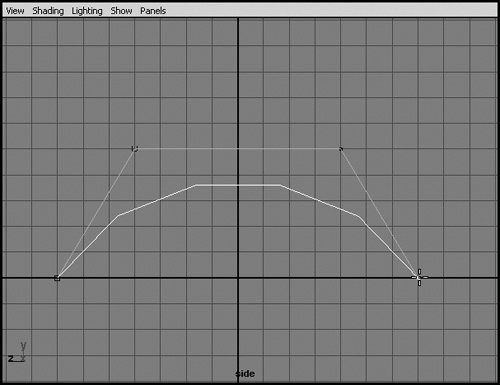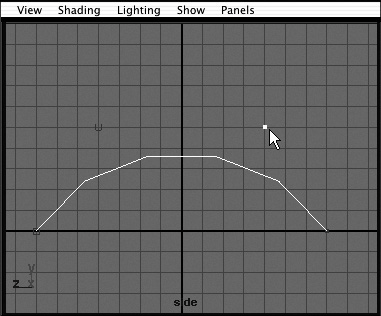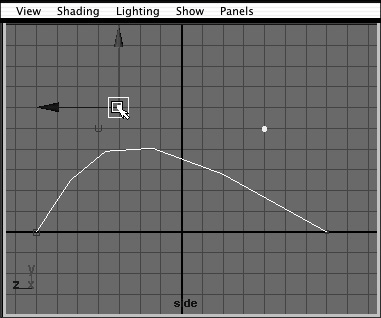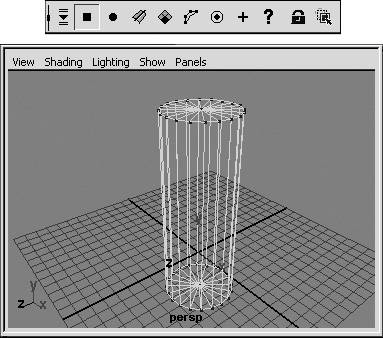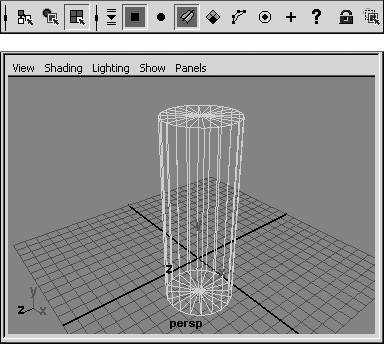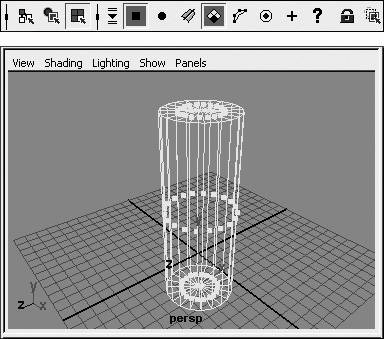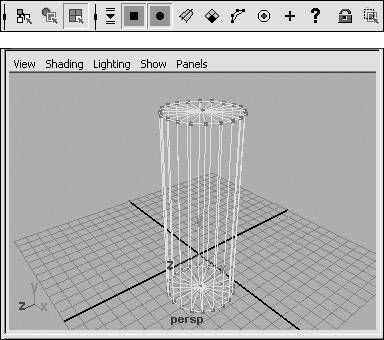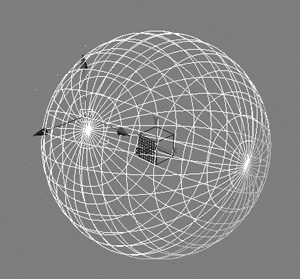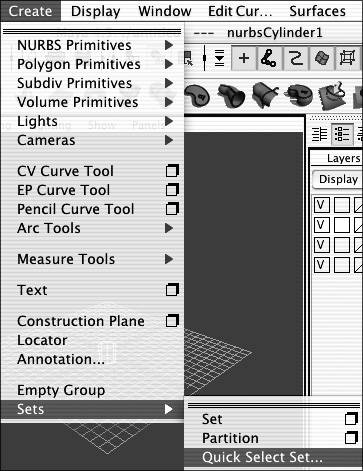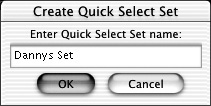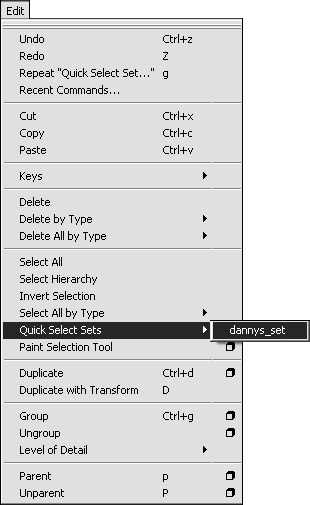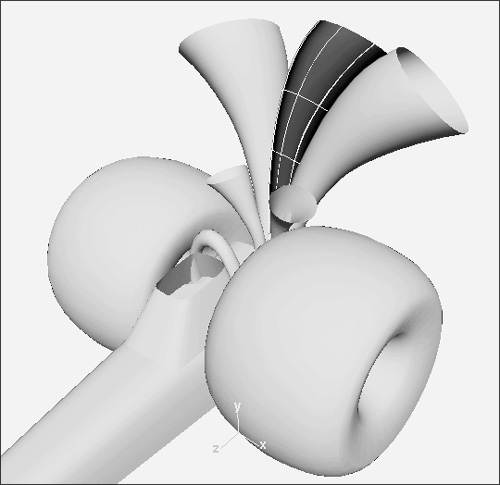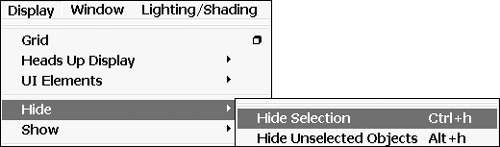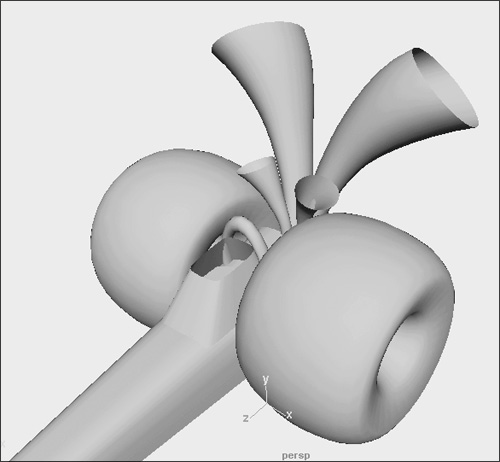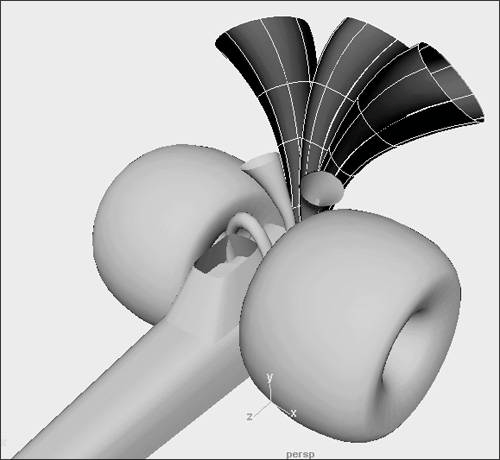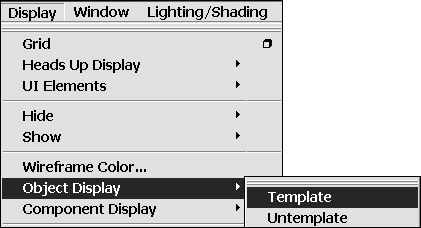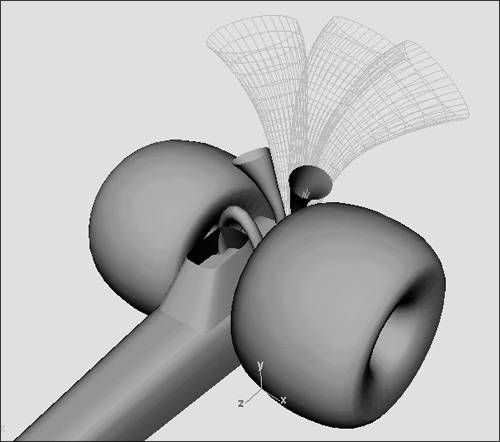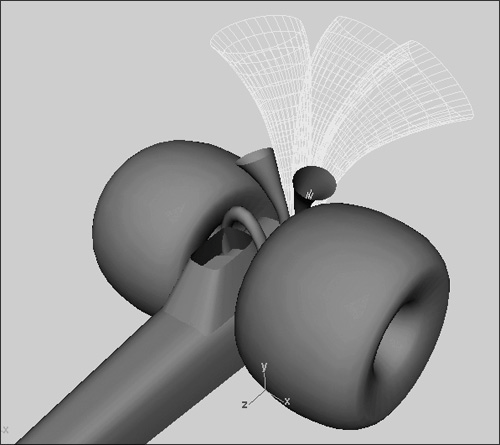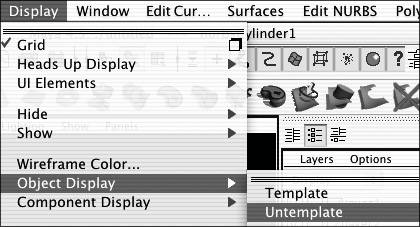| Most commands in Maya require that you select an object, or object component, in order for the command to be executed. To do so, you will need to use the Pick mask. Sometimes referred to as the Selection mask, this tool is used to select an object or component by type (not just by where you click). The Pick mask has three modes: Hierarchy, Object, and Component (Figure 4.4). Each of these modes also has multiple subsets to help you mask off everything but the specific object or component you're interested in. Under each of these subsets you can mask off even more objects to further limit your selection. To view additional subsets, right-click the mode's icon (Figure 4.5). You can toggle between Object mode (which allows you to select entire objects) and Component mode (which allows you to select pieces of an object) by pressing  . . Figure 4.4. Hierarchy, object, and component Pick mask buttons control whether an object or an object component can be selected. 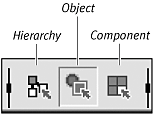
Figure 4.5. Each Pick mask has additional masking selections that you can view by clicking its icon with the right mouse button. 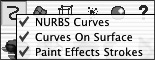
This chapter describes the function of each Pick mask mode. To select an object: 1. | Choose the Select by Object Type icon.
| 2. | Move the mouse over an object.
| 3. | Click the object to select it.
or
Drag a marquee that overlaps part of the object you want to select (Figure 4.6).
Figure 4.6. Using a marquee can be an easy way to select multiple objects. 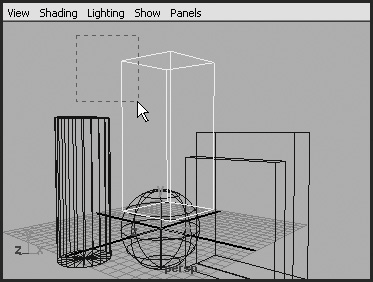
| 4. | Release the mouse button to select the object(s).
|
To add objects to a selection: - While holding down
 , click each object you want to add to the current selection. , click each object you want to add to the current selection.
or
- While holding down
 , draw a marquee that overlaps part of each object you want to add to the selection. , draw a marquee that overlaps part of each object you want to add to the selection.
 Tip Tip
To subtract objects from a selection: - While holding
 , click each object you want to subtract from the current selection. The objects are subtracted. , click each object you want to subtract from the current selection. The objects are subtracted.
or
- While holding down
 , drag the mouse to draw a marquee that overlaps part of each selected object you want to subtract. , drag the mouse to draw a marquee that overlaps part of each selected object you want to subtract.
or
- While holding down
 / / , drag the mouse to draw a marquee that overlaps part of the objects you want to subtract. This will only remove objects that you have selected, whereas using , drag the mouse to draw a marquee that overlaps part of the objects you want to subtract. This will only remove objects that you have selected, whereas using  will add unselected objects if your marquee overlaps them. will add unselected objects if your marquee overlaps them.
To invert the selection: 1. | Select an object (Figure 4.7).
Figure 4.7. Click an object or drag a marquee to make a selection. 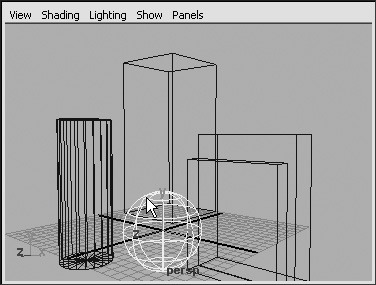
| 2. | From the Edit menu, select Invert Selection (Figure 4.8).
Figure 4.8. From the Edit menu, select Invert Selection. 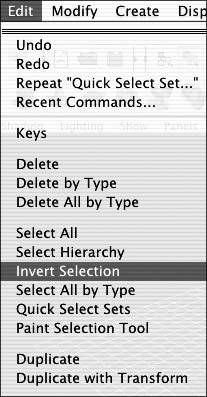
Deselected objects become selected; selected objects become deselected (Figure 4.9).
Figure 4.9. When Invert Selection is used, deselected objects become selected, and selected objects become deselected. 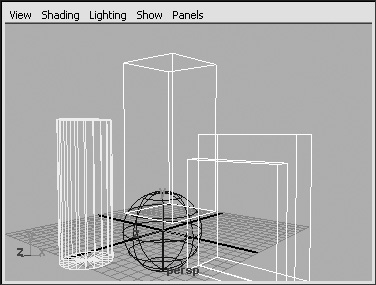
|
To deselect all objects: - Click once in open space to deselect all objects, or
 -click a selected object to deselect it (Figure 4.10). -click a selected object to deselect it (Figure 4.10).
Figure 4.10. Click in the background of a pane to deselect all objects, or  -click a selected object to deselect it. -click a selected object to deselect it. 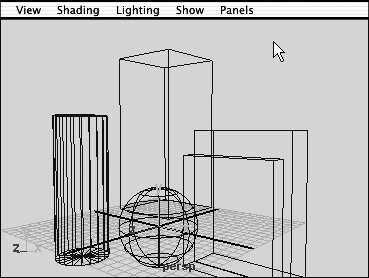
To select an object using the Outliner: 1. | From the Window menu, select Outliner.
| 2. | Click the name of the object you want to select (Figure 4.11).
Figure 4.11. Select Outliner from the Window menu, and click the name of the object you want to select. 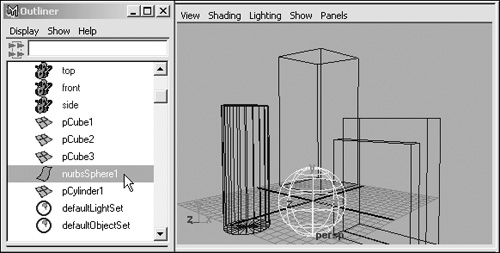
The object becomes selected.
|
To select an object using the Hypergraph: 1. | From the Window menu, select Hypergraph.
| 2. | Click the node of the object you want to select (Figure 4.12).
Figure 4.12. Click the node of the object you want to select. 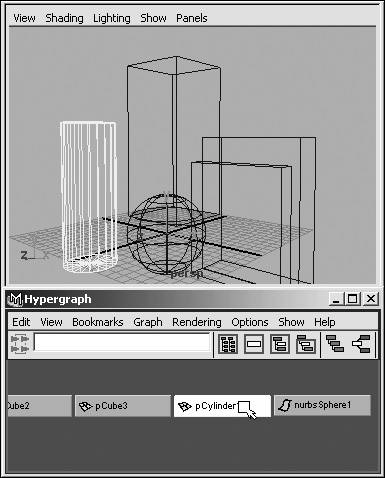
The object becomes selected.
|
Selecting objects using Hierarchy mode Hierarchy mode is used to select objects within a hierarchy. You can select the top node in a hierarchy; a descendent, called a leaf (Figure 4.13); or a templated object. There are three major masks in Hierarchy mode, all of which are defined in Table 4.1. In the following examples we will first group two spheres to create a hierarchy, then show how to select objects within that hierarchy. For more information on hierarchies, see Chapter 6, "Grouping, Parenting, and Aligning." Figure 4.13. A leaf is a node lower down in a hierarchy, such as tire4 in this figure. 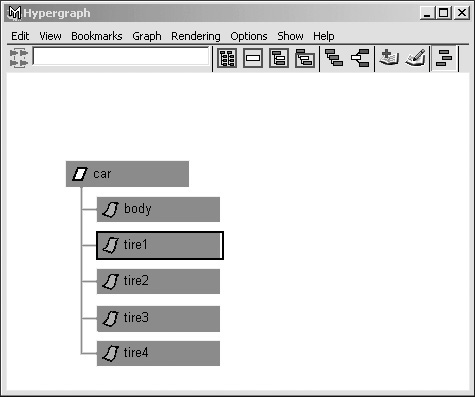
Table 4.1. Hierarchy Mode Selection Masks |
|---|
ICON | NAME | FUNCTION | 
| Root | Selects the top node in a hierarchy. | 
| Leaf | Selects a descendant object. | 
| Template | Selects a templated object. You must select a templated object before untemplating it. |
To select the top object in a hierarchy: 1. | Create two spheres.
| 2. | Drag a marquee around the spheres to select both (Figure 4.14).
Figure 4.14. A marquee selects all objects it touches; you don't need to box in the entire object. 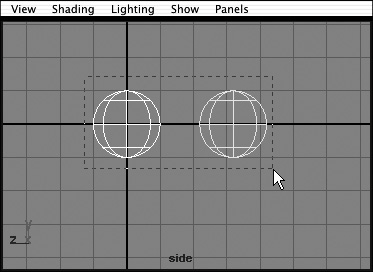
| 3. | From the Edit menu, select Group.
The two objects are grouped together.
| 4. | From the Window menu, select Outliner (Figure 4.15).
Figure 4.15. The Outliner lists all the nodes in the scene. 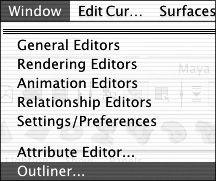
The Outliner window opens.
| 5. | Click the plus (+) sign to the left of the group name in the Outliner to show the entire hierarchy (Figure 4.16).
Figure 4.16. Clicking the plus sign expands the view of all of the object names in the hierarchy. 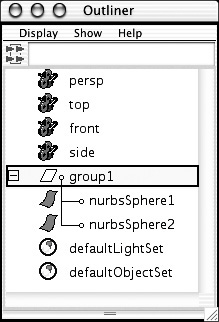
| 6. | Set the Pick mask to Select by Hierarchy mode by clicking its icon  in the Status Line. in the Status Line.
| 7. | Set the submask to Select by Hierarchy: Root by clicking its icon  in the Status Line. in the Status Line.
| 8. | Click one of the objects.
The group node at the top of the hierarchy becomes selected, in turn selecting both of the spheres beneath it (Figure 4.17).
Figure 4.17. The group node at the top of the hierarchy becomes selected no matter which object in the hierarchy you originally selected. 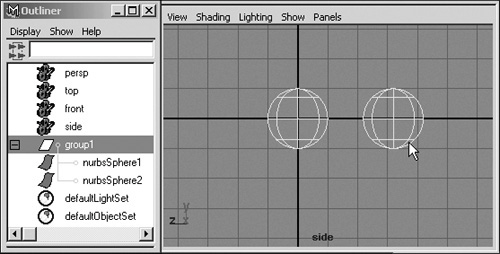
|
To select an object within a hierarchy: 1. | Follow Steps 1 through 6 of the preceding task.
| 2. | Set the submask to Select by Hierarchy: Leaf by clicking its icon  . .
| 3. | Click one of the objects.
The object clicked, not the group node, becomes selected (Figure 4.18). In the outliner, the selected node is shown in gray.
Figure 4.18. The selected node becomes gray, and the top node in the hierarchy becomes green. 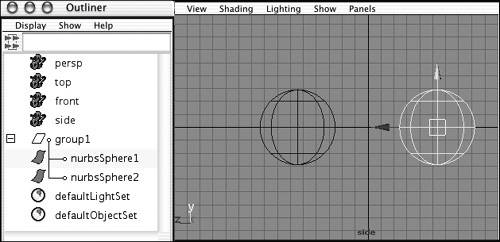
|
 Tip Tip
Selecting objects using Object Type mode Selecting by Object Type mode (usually just called Object mode) selects entire objects. There are eight masks for Object mode, all of which are described in Table 4.2. Table 4.2. Object Mode Selection Masks |
|---|
ICON | NAME | FUNCTION | 
| Handles | Selects selection handles and IK handles. | 
| Joints | Selects skeleton joints. | 
| Curves | Selects NURBS curves, curves on surfaces, and paint effects strokes. | 
| Surfaces | Selects NURBS, polys, and sub-division surfaces as well as planes. | 
| Deformations | Selects lattices, clusters, non-linears, and sculpt objects. | 
| Dynamics | Selects particles, emitters, fields, springs, rigid bodies, and constraints. | 
| Rendering | Selects lights, cameras, and textures. | 
| Miscellaneous | Selects IK end effectors, locators, and dimensions. |
This mask is extremely useful when you want to select an object of a specific type that has other object types overlapping itpreventing the object from being selected. Take, for example, a character that has already been set up for animationwith joints, Inverse Kinematics, also known as IK, handles, selection handles, and geometry sitting directly on top of each other. It can be difficult to select the joints behind the geometry. To get around this problem, you can use the Object Pick mask to turn off all object types except for joints (Figure 4.19). Now the only selectable objects are the joints themselves, making them much easier to select. Figure 4.19. When only the Joints Pick mask is selected, joints are the only object type that can be selected. 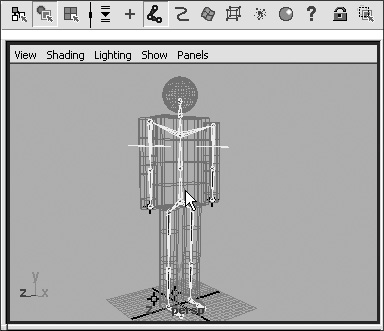
To select surfaces only with the Object Pick mask: 1. | From the Create menu, select NURBS primitive > Sphere.
| 2. | From the Create menu, select Lights > Spotlight.
| 3. | Press  to bring the objects closer to the camera view (Figure 4.20). to bring the objects closer to the camera view (Figure 4.20).
Figure 4.20. Zoom the camera up to an object by pressing  ; press and hold ; press and hold   to zoom the object in all the views. to zoom the object in all the views. 
| 4. | Set the Pick mask to Select by Object Type by clicking the icon  . .
| 5. | Click the arrow to the right of the Object Pick Mask icon  , and select All Objects Off from the pop-up menu (Figure 4.21). , and select All Objects Off from the pop-up menu (Figure 4.21).
Figure 4.21. Select All Objects Off in the Pick mask to set the mask to select nothing. 
All object types are turned off in the Pick mask.
| 6. | Set the submask to Select by Object Type: Surfaces by clicking its icon  . .
| 7. | Drag a marquee around the two objects.
Because it is a surface, the sphere becomes selected. However, since the spotlight is not a surface, it isn't selected (Figure 4.22).
Figure 4.22. Only the sphere, which is a surface, is selected (even though the marquee overlaps the spotlight). 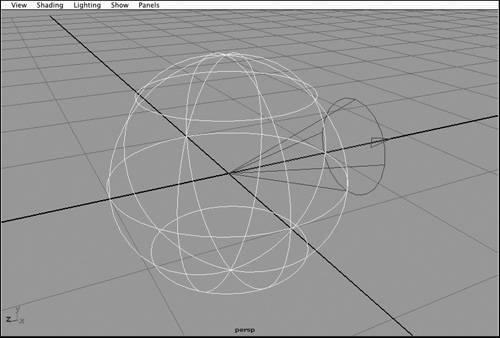
|
Selecting parts of objects using Component mode Every Maya object is made up of components, which define the final shape of a curve or surface. A curve, for example, is made up of hulls, CVs, and edit points (Figure 4.23). The positions of each of these components determine the look of the curve. Each object's components can be selected and edited individually using Component mode and Maya's manipulation tools. (For more information on curve and surface components, see Chapter 7, "NURBS Curves and Surfaces.") Figure 4.23. There are three main selectable components of a curve: hulls, CVs, and edit points. 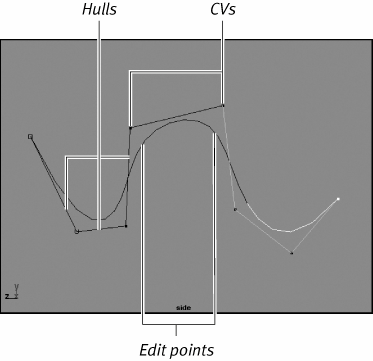
There are eight major masks in Component mode, all of which are defined in Table 4.3. Table 4.3. Component Mode Selection Masks |
|---|
ICON | NAME | FUNCTION | 
| Points | Selects NURBS CVs, poly vertices, subdiv vertices, lattice points, and particles. | 
| Parameter Points | Selects NURBS edit points, curve points, surface points, and subdiv UVs. | 
| Lines | Selects NURBS isoparms and trim edges, poly and subdiv edges, and springs. | 
| Faces | Selects NURBS patches, and poly and subdiv faces. | 
| Hulls | Selects NURBS hulls. | 
| Pivots | Selects rotate, scale, and joint pivots. | 
| Handles | Selects selection handles. | 
| Local Rotation | Selects local rotation axes and image planes. |
To select and move a curve's CVs: 1. | Draw a curve using the CV Curve tool  , or open a file that uses curves (Figure 4.24). See Chapter 7 for more on creating curves. , or open a file that uses curves (Figure 4.24). See Chapter 7 for more on creating curves.
Figure 4.24. Click the four CVs to create the curve. 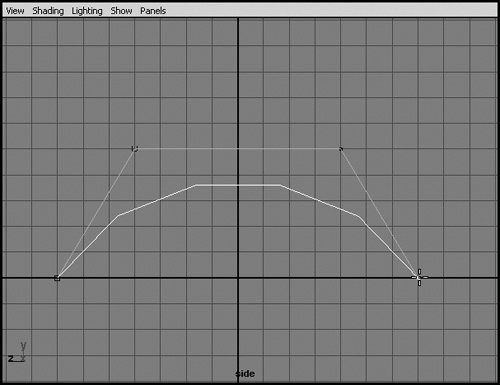
| 2. | Click the Select by Component icon  in the Pick mask. in the Pick mask.
| 3. | Click the Set the Component Type icon  arrow and select All Components Off from the menu. arrow and select All Components Off from the menu.
| 4. | Click the Points Submask icon  . .
| 5. | Select the curve to show its points.
| 6. | Click one or more curve CVs to select them (Figure 4.25).
Figure 4.25. Click one or more curve CVs to select them. 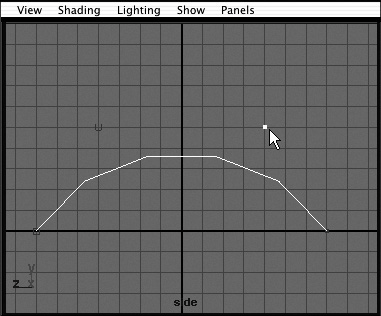
| 7. | Click the Move icon  in the toolbar. in the toolbar.
The Move tool manipulator appears.
| 8. | Click and drag the Move tool manipulator to move the CVs and manipulate the curve (Figure 4.26).
Figure 4.26. CVs can be moved to re-form the curve. 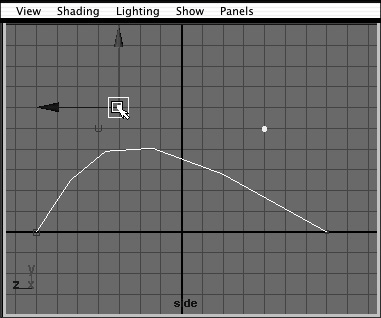
|
Pick mask shortcuts The Pick mask has preset shortcuts for specific settings.  Toggles between Object and Component modes. Toggles between Object and Component modes.
 Sets the Pick mask to select vertices (Figure 4.27). Sets the Pick mask to select vertices (Figure 4.27).
Figure 4.27. Press  to have the Pick mask change to select vertices (without selecting other common components). to have the Pick mask change to select vertices (without selecting other common components). 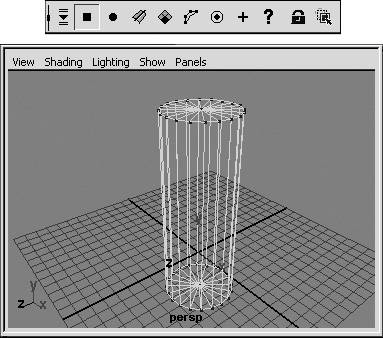
 Sets the Pick mask to select edges (Figure 4.28). Sets the Pick mask to select edges (Figure 4.28).
Figure 4.28. Press  to have the Pick mask change to select edges (without selecting other common components). to have the Pick mask change to select edges (without selecting other common components). 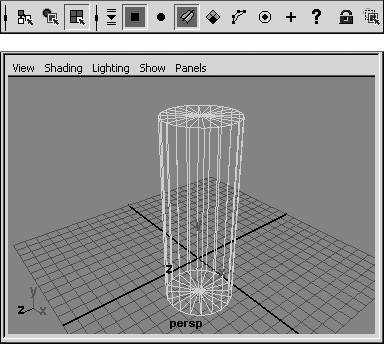
 Sets the Pick mask to select faces (Figure 4.29). Sets the Pick mask to select faces (Figure 4.29).
Figure 4.29. Press  to have the Pick mask change to select faces (without selecting other common components). to have the Pick mask change to select faces (without selecting other common components). 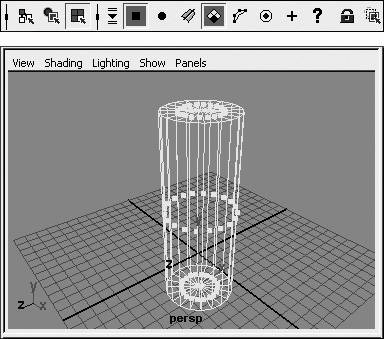
 Sets the Pick mask to select UVs (Figure 4.30). Sets the Pick mask to select UVs (Figure 4.30).
Figure 4.30. Press  to have the Pick mask change to select UVs (without selecting other common components). to have the Pick mask change to select UVs (without selecting other common components). 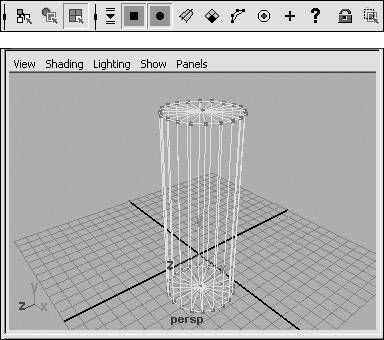
Often, you will want to select the same group of points or the same objects again and again; however, making the selection more than once can be tedious and unnecessary. You can save time by saving and naming the selection for later usea function called a Quick Select Set. You can use a Quick Select Set again and again to reselect the same objects and components. To create a Quick Select Set: 1. | In Component mode select multiple points (Figure 4.31), or in Object mode select multiple objects.
Figure 4.31. Select the points you would like to use for a saved selection. 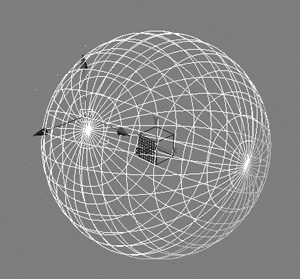
| 2. | From the Create menu, select Sets > Quick Select Set (Figure 4.32).
Figure 4.32. Select Quick Select Set to lock in your selection for future use. 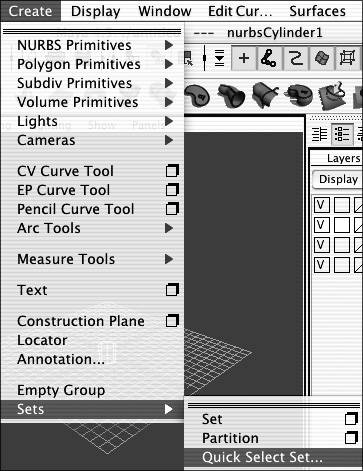
The Create Quick Select Set dialog box opens.
| 3. | Enter a name in the "Enter Quick Select Set name" field (Figure 4.33).
Figure 4.33. Give your selection set a descriptive name to make later use easier. 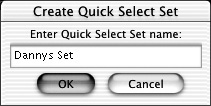
| 4. | Click OK.
The named selection is now available from the Edit > Quick Select Sets > [set name] menu (Figure 4.34).
Figure 4.34. After creating a Quick Select Set, you can remake the selection by choosing Edit > Quick Select Sets > [set name]. 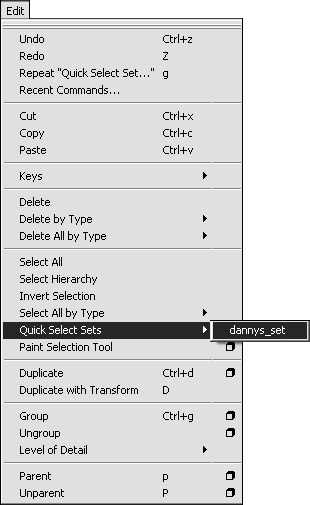
|
To hide a selected object: 1. | Select an object to hide (Figure 4.35).
Figure 4.35. Select one or more objects to hide. 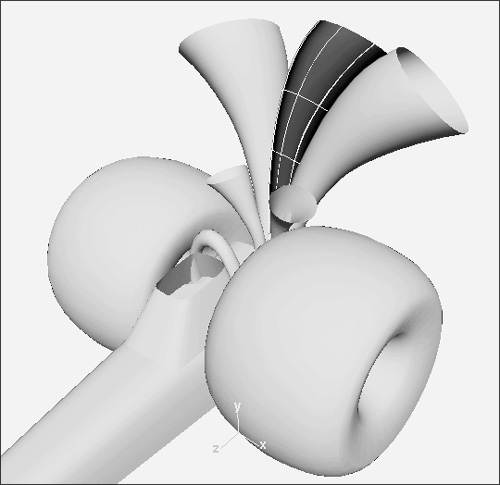
| 2. | From the Display menu, choose Hide > Hide Selection (Figure 4.36), or press  / /  . The selected object becomes hidden from view (Figure 4.37). . The selected object becomes hidden from view (Figure 4.37).
Figure 4.36. Hide the selection by choosing Display > Hide > Hide Selection. 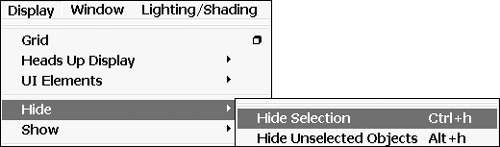
Figure 4.37. The selection becomes totally hidden from view. You can show all objects at once or show the last object hidden. 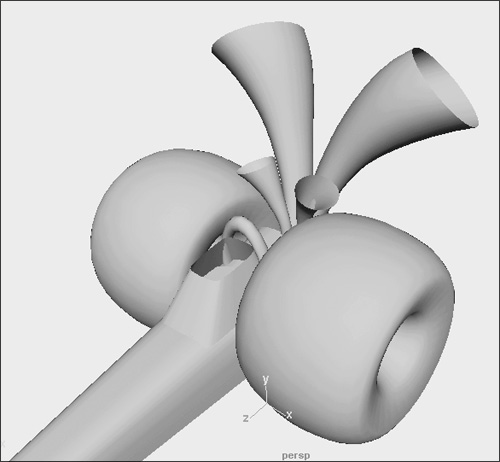
|
To show all hidden objects: - From the Display menu, choose Show > All (Figure 4.38).
Figure 4.38. Choose Show > All to show all objects that have been hidden. 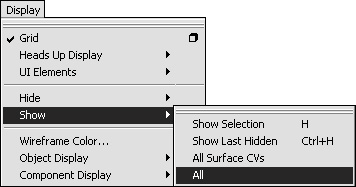
All hidden objects become visible.
To show the last hidden object: Templating an object allows you to see how it's placed without it getting in the way of other selections. When you template an object, it turns gray and becomes selectable only via the Select Template Pick mask. To template an object: 1. | Select the objects you want to template (Figure 4.40).
Figure 4.40. Any selected object can be templated. A templated object appears gray until it has been selected. 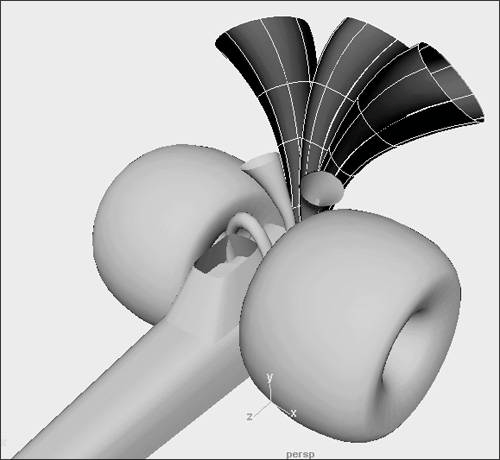
| 2. | From the Display menu, select Object Display > Template (Figure 4.41).
Figure 4.41. From the Display menu, select Object Display > Template. 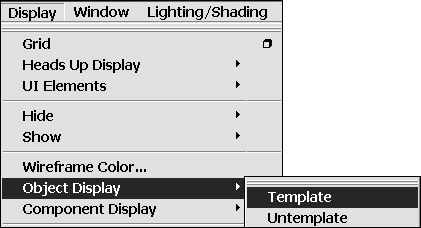
| 3. | The object becomes grayed out (Figure 4.42) and is only selectable with the Hierarchy: Select Template Selection mask.
Figure 4.42. The templated objects are gray when not selected and pink when selected with the Template Selection mask. 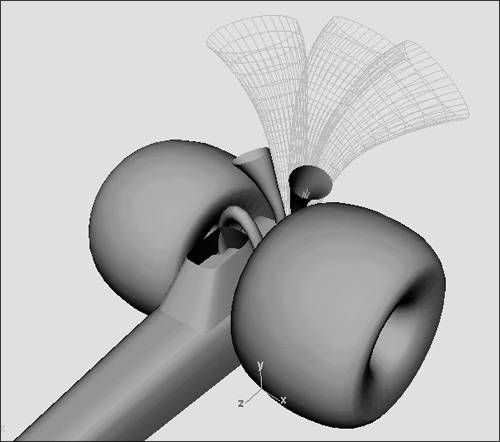
|
To untemplate an object: 1. | Set the Pick mask to Hierarchy mode and click the Template icon  to select templates. to select templates.
| 2. | Select the templated objects you want to untemplate (Figure 4.43).
Figure 4.43. To select a templated object you must set the Hierarchy Pick mask to Select Template. 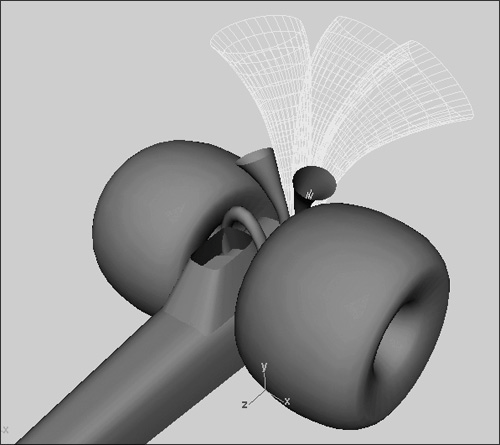
The selected templated objects become light pink.
| 3. | From the Display menu, select Object Display > Untemplate (Figure 4.44).
Figure 4.44. To untemplate an object, select Object Display > Untemplate. 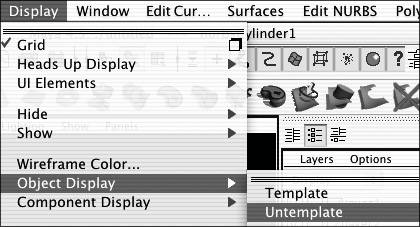
The objects become untemplated.
|
|
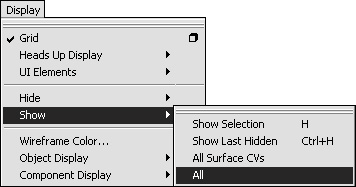
 /
/

 .
.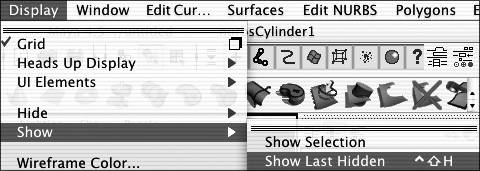
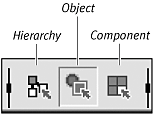
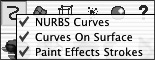
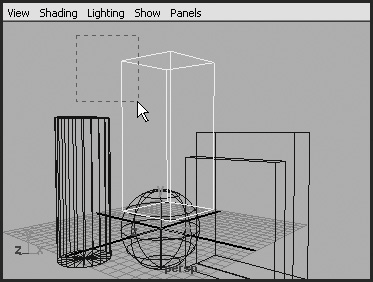
 Tip
Tip