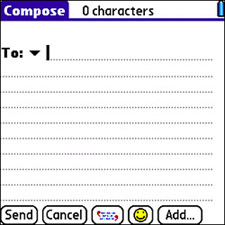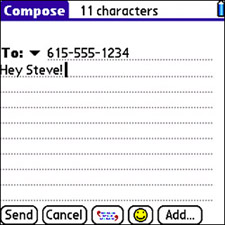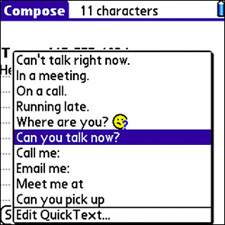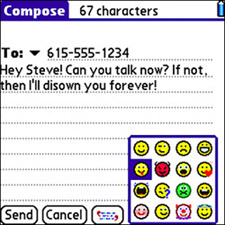| If a mobile phone or handheld is capable of SMS messaging, you send the owner a message by simply addressing the message to his or her mobile phone number. Follow these steps to compose and send an SMS message using your Treo device: 1. | Press the Messaging button (just to the lower right of the five-way navigator) to launch the Messaging application. You can also navigate to the Messages application on the main application screen and launch it if you've changed the Messaging application button.
| 2. | Tap the New button to open the Compose screen (see Figure 9.1) and begin creating a new message.
Figure 9.1. Use the Compose screen in the Messaging application to compose a new text message. 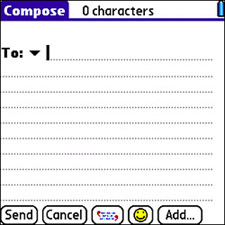
Tip Google SMS is a useful service that enables you to perform Google searches quickly via SMS messages. To initiate a Google SMS search, send an SMS message with the form g search terms to the Google SMS address 46645 (GOOGL). As an example, if you want to search for CDs by Tom Waits, you would send a message containing g tom waits discography to the SMS address 46645. Google SMS returns the top three search results to you as SMS messages. There are a few special searches you can perform via Google SMS: Send an area code as the search term to find the area it covers, send a phone number to get a phone book listing, and send a business type and ZIP code to get a listing of businesses. For more information, visit the Google SMS website at http://www.google.com/sms/. | 3. | The To field is where you specify the recipient of the text message. It's important to point out that the text message could be an email or SMS messagethe distinction isn't made until you indicate whether the message is being sent to an email address or a mobile phone number. Press the number keys on the keyboard to enter the message recipient's phone number in the To field. If the recipient of the SMS message is already listed in your contact list with his or her mobile phone number, you can tap the pick list next to the To label to look up the contact. Just select Lookup in Contacts from the pick list, and then select the contact. To address the message to multiple recipients, separate their addresses by commas.
| 4. | Press the Down button on the five-way navigator to move to the message body (or just tap the message body with the stylus), and begin entering the message text (see Figure 9.2).
Figure 9.2. Entering a text message simply involves typing in the body of the message on the Compose screen. 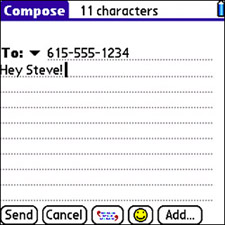
| 5. | You can speed up the entry of text messages by using a handy feature of the Messaging application called QuickText. QuickText is a list of commonly used sentences and phrases that you can quickly select and insert into text messages. To insert some QuickText, tap the QuickText button near the bottom of the screen; this button is just to the right of the Cancel button and has a graphic of a quote on it. A list of commonly used phrases is then displayed (see Figure 9.3).
Figure 9.3. You can use the QuickText feature to quickly enter common sentences and phrases into text messages. 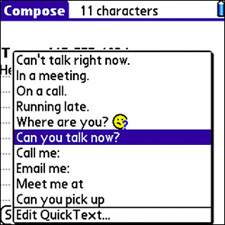
Note Later in this chapter in "Customize QuickText for Speedy Chatting," you learn how to edit and add your own sentences and phrases to QuickText. | 6. | Although text messaging is inherently limited in terms of conveying emotion, emoticons are commonly used to add a touch of emotion here and there. Also known as smileys, emoticons are small icons that hint at a particular emotion, often humor or sarcasm. To insert an emoticon into a text message, just tap the Emoticon button, located to the right of the QuickText button. Figure 9.4 shows an emoticon being selected after tapping the Emoticon button.
Figure 9.4. Emoticons are a quick and easy way to inject a little emotion into text messages. 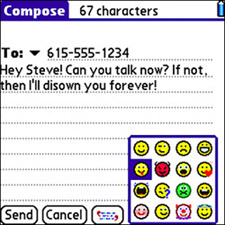
| 7. | By default, all text messages have a priority level of normal. You can change the priority level to high if you want the recipient to realize that this message is of greater than normal importance. To change the priority level, press the Menu button, and then scroll down to and select High Priority.
Tip If you want to send a text message to an email address instead of a mobile phone number, you can enter the address in the To field. Keep in mind that this approach to email involves using your device's wireless carrier, not a POP or IMAP email service. If you want to use a traditional POP/IMAP email account, you must use the VersaMail application on your device instead of the Messaging application or a third-party equivalent, such as SnapperMail. Chapter 8, "Staying in Touch with Email," explores the VersaMail application in detail. | 8. | If you can't finish entering a message, you can save a draft of the message for later. Just press the Menu button, and then scroll down to and select Save as Draft. The message is saved in the Draft folder, where you can access it later, finish typing it, and send it. Later in this chapter in "Manage Text Messages," you find out how to navigate the message folders and access saved messages.
| 9. | When you're ready to send the message, tap the Send button near the bottom of the screen. After a few seconds, the message is sent to the recipient.
|
The message is delivered and appears in the recipient's Inbox of his or her device. Keep in mind that text messages are sent and received even if you're on a phone call. You receive SMS text messages to the Inbox folder of the Messaging application, which is the default screen that appears when you first launch the application. |