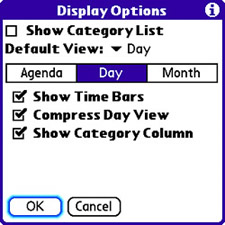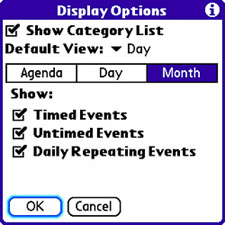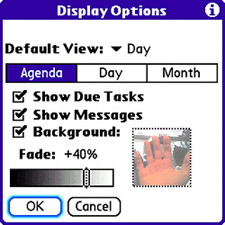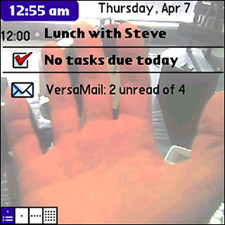| Earlier in the chapter you learned about the different calendar views and the unique manner in which they display calendar data. You'll be pleased to know that you have some degree of control over how these views display your data. For example, you can turn off the category pick list near the top of the Day, Week, and Month views if you find that you don't use it and it gets in the way. You can also change the default view that's used each time you launch the Calendar application. (Initially, the default view is Day view.) And finally, several settings can be altered for each specific view. NOTE You'll notice a Save Archive Copy on PC check box in the Purge screen. If you select this option, a copy of the purged event is saved in an archive file on your desktop computer when the events are deleted. Archive files are managed differently for each desktop PIM application, so you need to refer to your specific PIM documentation to find out how to view and restore archive data.
To customize the different views in the Calendar application, follow these steps: 1. | Press the Menu button and navigate over to the Options menu. Then scroll down to the Display Options menu item and press the Center button on the five-way navigator (or just tap Display Options). The Display Options screen opens (see Figure 6.14).
Figure 6.14. You can use the Display Options screen to customize the appearance of different calendar views. 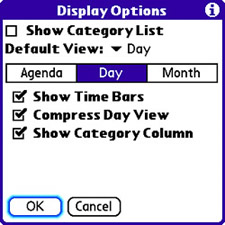
| 2. | The first option, Show Category List, determines whether the category pick list is displayed in the Day, Week, and Month views. This pick list enables you to filter events by category, which means that only events in a certain category are shown. If you use categories heavily and would like to be able to filter events, you should consider enabling this option.
| 3. | The Default View option is where you specify the default view shown when the Calendar application is launched. This setting is unique to your work style and boils down to how wide a time frame you want to see when the calendar first opens. For example, if you want to see the events for the day first, set the Default View option to Agenda or Day. If you'd prefer a bigger picture of upcoming events, set it to Week or Month.
| 4. | The Agenda, Day, and Month boxes in the Display Options screen act as tabs that allow you to tweak each view individually. For example, Figure 6.14 shows the Day view settings, which consist of check boxes for showing time bars and the category column and for compressing the Day view. Time bars are the little brackets next to an event that indicate how long it lasts. (You saw an example of time bars in Figure 6.1.) The category column just to the left of an event's description allows you to quickly view and edit the category for the event. And finally, the Compress Day View option causes the Day view to eliminate unscheduled time slots, if necessary, to help fit scheduled events on the screen.
NOTE The Show Category List option applies only to the Day, Week, and Month views, not the Agenda view. | 5. | Tap the Month box in the Display Options screen to customize the Month view (see Figure 6.15). All three Month view settings relate to displaying a particular kind of event. More specifically, you can control whether the Month view shows timed events, untimed events, and daily repeating events.
Figure 6.15. You can use the Month tab of the Display Options screen to select exactly what kinds of events are displayed in the Month view. 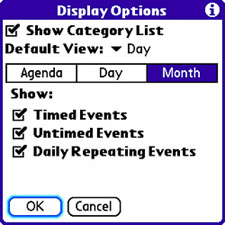
NOTE When multiple events overlap in time, the time bars turn red to indicate the conflict. | 6. | Tap the Agenda box in the Display Options screen to customize the Agenda view (see Figure 6.16). This view is probably the most interesting, in that it shows events in the context of other data, such as tasks and email messages. The first two options, Show Due Tasks and Show Messages, enable you to include tasks and email messages in the Agenda view, which can be quite useful.
Figure 6.16. In the Agenda tab of the Display Options screen, you can fine-tune the display of information in Agenda view as well as specify a background image for the view. 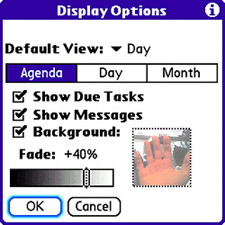
| 7. | The third Agenda view option, Background, allows you to select a background image for the Agenda view. Just tap the box next to the Background label, and select a picture stored on your device or on a memory card. You might need to alter the fade on the picture so that the Agenda view contrasts with the image better. To do so, just tap and drag the Fade slider until you get the desired fade effect. When you're finished, tap OK to finish tweaking the display options. Figure 6.17 shows the calendar in Agenda view with a background image.
Figure 6.17. Adding a background picture to the calendar's Agenda view can make the view more visually appealing. 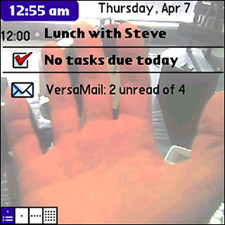
|
Now that you have the Calendar application's views dialed in to meet your own needs, it's time to turn your attention to another important topic: how to send events to other people. |