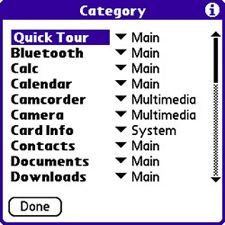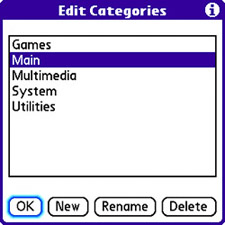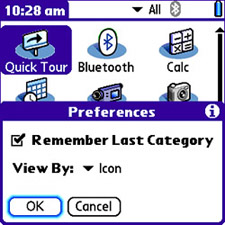| Tip One way to reduce the toll that applications take on device memory is to install some applications on a memory card instead of the main device memory. Some core applications can't be moved from main memory, but many applications can be moved. You learn how to copy an application from the main memory to a memory card in "Add a Memory Card" later in this chapter.
Applications on your Treo are organized into categories, and you can filter the main application screen to show only applications in a certain category. By default, the application screen shows all applications, as is indicated by the All category at the top of the screen in the category pick list; All isn't truly a category, it just represents all the categories combined. To select a specific category and filter the applications to only those in that category, tap the category pick list at the top of the screen and select a new category. You can also press the Application button repeatedly to cycle through categories that have applications assigned to them; empty categories are not shown when you press the Application button. To make application categories even more useful, you can reorganize applications into different categories. Not only can you change the category for an application, but you can also create and delete categories. Follow these steps to change the category for an application: 1. | Press the Application button to open the main application screen.
Note Although the number of records an application uses can certainly provide a clue about an application's memory usage, don't get too carried away when interpreting the record count. A single record in one application might be equivalent to 50 records in another application, so simply counting records isn't enough to determine whether an application is hogging too much memory. (That's what the Size box in the Info screen is for.) More than likely, if you have a bunch of records in an application, it means you use the application quite a bit, so parting with it would probably be difficult anyway. | 2. | Press the Menu button, navigate down the App menu to the item called Category, and press the Center button to issue the menu command and view the Category screen. The Category screen shows the category for each application in a pick list next to the application name (see Figure 4.24).
Figure 4.24. The Category screen shows the category for each application on your device. 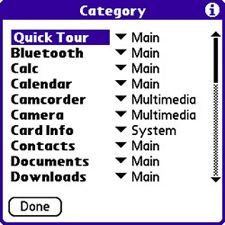
| 3. | To change the category for an application, tap the pick list next to the application name and select a new category from the list.
| 4. | The last category in the application category pick list is Edit Categories, which is actually a command, not a category. This command allows you to create, delete, and rename categories. Select Edit Categories from the pick list to open the Edit Categories screen, shown in Figure 4.25.
Figure 4.25. You use the Edit Categories screen to create, delete, and rename application categories. 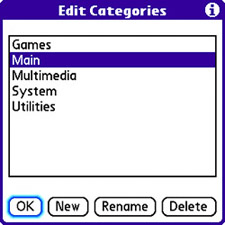
| 5. | To create a new application category, tap the New button in the Edit Categories screen. You are prompted to enter the new category name. You can also rename a category by selecting it in the category list and tapping the Rename button.
| 6. | To delete an application category, tap the Delete button. Keep in mind that any applications assigned to the deleted category are automatically moved to the Unfiled category.
Note The Unfiled category is an automatic category designation that applies to applications that have not been explicitly categorized. | 7. | Tap the OK button to finish editing categories. When you're finished tweaking application categories, tap the Done button to close the Category screen and return to the main application screen.
|
In addition to altering the organization of applications by category, you can change the view of applications on the main application screen. More specifically, you can choose a more compact list view as opposed to the default icon view. To change the application view, follow these steps: 1. | Press the Application button to open the main application screen.
| 2. | Press the Menu button, navigate over to the Options menu, and press the Center button to issue the initially selected menu command, Preferences. The Preferences screen appears, showing a couple of options for changing the manner in which applications are displayed (see Figure 4.26).
Figure 4.26. The Preferences screen allows you to remember the last category viewed and change the appearance of applications in the application screen. 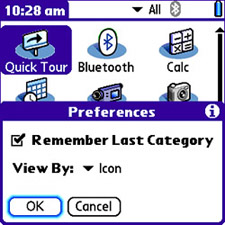
| 3. | The Remember Last Category setting determines whether the application screen remembers the last category viewed. If it's not selected, the application screen always starts with the All category selected when you press the Application button. When this check box is selected, the option remembers the last category you were viewing. Feel free to set this option to suit your personal preference.
| 4. | The View By setting dictates how applications are displayed in the application screen. The default option, Icon, results in applications being displayed with large icons arranged in horizontal rows. If you want a more compact look, change the setting to List, which displays applications with small icons arranged in vertical columns (lists). Figure 4.27 shows the main application screen with the List view setting.
Figure 4.27. In List view, applications are displayed with small icons arranged vertically on the screen. 
| 5. | When you're finished changing application view preferences, tap the OK button to close the Preferences screen and return to the main application screen.
|
You might be perfectly happy with the default settings for the application view, but it's nice to know that you can change them if you want to customize the application screen's appearance. |