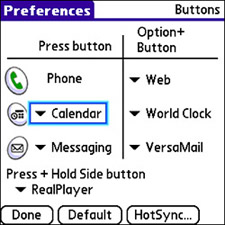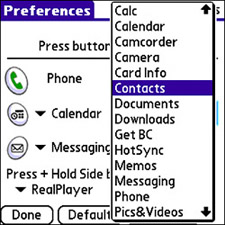Customize the Application Buttons
| Just above the main keyboard on the Treo you'll find a series of application buttons that give you speedy access to some of the more commonly used standard applications. For example, the Calendar button launches the Calendar application, and the Messaging button launches the Messaging application. You can use the Option key with these buttons to launch additional applications. The "Launch Applications" section in Chapter 2, "Performing the Treo Essentials," detailed exactly which of these buttons and combinations launch which applications. However, you don't need to flip back to that chapter because you can access this information directly on your device. In fact, you can customize the application buttons to launch any application you want. To do so, follow these steps:
You might have noticed a HotSync button in the Buttons Preferences screen in the lower-right corner. What could the HotSync synchronization application have to do with application button customization? The relationship between the HotSync application and the application buttons has to do with the HotSync button on the Treo Multi-connector cable used to connect your device to a desktop computer. The Multi-connector has a button that acts as an application button for the HotSync application. Typically, you press this button to launch the HotSync application and synchronize your device, but you can change this button to launch any application you choose. I'm not entirely sure why you would want to change the application button on the Multi-connector cable to launch a different application, but the option is there if you choose to use it. To change the application this button launches, tap the HotSync button in the Buttons Preferences screen, and then change the Cable setting to an application of your choosing. After tapping OK to accept the change, you can press the HotSync button on the Multi-connector to launch the application. |